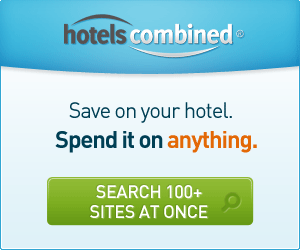파일 포맷의 장점과 활용
복잡하고 어렵게 느껴지는 컬러 매니지먼트. '사진가를 위한 CMS'는 단지 원하는 컬러를 얻는 것에 그치지 않고 작업자가 CMS의 효율성을 높이게끔 도와줄 예정이다. 실전을 바탕으로 한 내용들은 한번에 거의 정확한 컬러에 도달함으로써 컬러의 정확성. 비용과 시간의 절약, 스트레스 감소, 이견없는 의사 소통 등 모든 면에서 이익을 얻을 수 있는 좋은 지침이 될 것이다.
RAW 파일 포맷: 아직 구워 내지 않은 빵 반죽
RAW 파일에 대해서는 독자들이 이미 다른 기사들에서 접했을 것이기 때문에 RAW 파일 포맷과 그 처리 방법, 그리고 그에 이용되는 소프트웨어 등에 대한 자세한 설명이나 평가는 생략하기로 하고, 중요한 사항들만 간단하게 짚고 넘어가기로 하자.우선 ‘라우 파일’이라고 읽지 말자. 그렇다고 ‘로우 파일’도 아니다. 그냥 ‘로 파일’이다. 누가 그렇게 읽기 시작했는지도 궁금할 뿐더러 그렇게 읽을 근거가 무엇인지도 궁금하다. 사실 모든 디지털카메라들은 RAW 포맷으로 사진을 찍는다고 볼 수 있다. 단지 어떤 기종들은 그 데이터를 우리에게 건네주지 않고 색온도나 색공간, 샤프니스, 콘트라스트 등의 정해진 기준들을 적용해 스스로 일종의 자동 처리를 거쳐서 완제품을 던져 주기 때문에 우리가 얻을 수 없는 것이고, 어떤 고급 기종들은 다행히도 자기가 캡처한 데이터를 고스란히 우리에게 건네주는데 이것이 RAW 파일이다. 그 처리는 사용자 자신과 사용 소프트웨어의 몫이 되는 것이다. 이 반죽 원료를 가지고 크루아상을 만들든 바게트를 굽든 그것은 우리 취향에 따라 달라질 것이다. 그러니까 잘만 하면 기막힌 결과물을 얻을 수도 있고, 반대로 솜씨가 없으면 맛없는 빵이 되기 때문에 이제부터 솜씨를 길러야 한다.
RAW 파일 포맷의 장
이 RAW 파일에는 디지털카메라의 센서가 픽셀마다 기록한 빛의 양에 대한 신호를 디지털화한 데이터를 고스란히 담고 있어서 우리가 잘 처리하기만 하면 JPG라는 완제품을 넘겨받을 때보다 훨씬 좋은 품질의 사진을 약속한다. 그럼 어떤 좋은 점이 있는지 간단하게 정리해 보자.
1) 화이트 밸런스로부터의 해방
우선 화이트 밸런스에 대한 의무에서 벗어난다. JPG 포맷으로 촬영할 때에는 주어진 환경에 대한 색온도와 컬러 밸런스 정보를 적용해서 완제품이 주어지기 때문에 만약 그 세팅을 잘못 했다면 잘못된 상태의 제품을 얻게 된다. 독자들 중에는 아마도 과거에 필름 카메라를 사용하면서 텅스텐 타입 슬라이드 필름으로 대낮에 촬영하는 실수를 경험한 분이 있을지 모르겠다. 그 결과는 당연히 모든 게 푸르스름한 컬러의 필름이었을 것이다. 디지털카메라로 촬영할 때에는 카메라의 세팅 하나로 화이트 밸런스가 설정되기 때문에 주의하지 않으면 이런 실수를 훨씬 자주 저지르게 된다. 카메라 세팅이 3200K로 되어 있는 것을 까맣게 모르고 낮에 수백 장을 JPG로 촬영했다면 거의 전부를 폐기 처분해야 할 것이다. 그러나 RAW 파일로 촬영했다면 전혀 얘기가 달라진다. 앞에서도 말했듯이 RAW 파일은 화이트 밸런스 세팅 등의 기준으로 아직 처리되지 않은 상태이기 때문에 사용자가 나중에 처리할 때, 제대로 잡아 주면 촬영 당시 제대로 설정했을 때와 조금도 차이가 없는 사진을 얻을 수 있다.
1 : 화이트 밸런스가 제대로 촬영된 이미지.
2 : 화이트 밸런스가 푸르게 촬영된 이미지.
3 : 화이트 밸런스가 누렇게 촬영된 이미지.
2) 너그러운 노출 관용도와 넓은 계조 범위
RAW 파일로 촬영하면 노출 실수에 대한 걱정도 상당 부분 덜 수 있다. JPG은 촬영된 RAW 데이터를 내장된 알고리즘에 따라 ‘보기 좋게’ 처리하기 때문에 사실은 쓰고 남은 데이터를 버리는 셈이다. 하지만 RAW 파일은 센서가 캡처한 모든 원천 데이터를 대상으로 해서 처리하기 때문에 섀도와 하이라이트에 상당한 ‘여유’ 데이터가 있는 것이 보통이다. 따라서 그다지 콘트라스트가 심하지 않은 장면이라면 ±2 stop까지도 큰 무리 없이 복구시킬 수 있다. 그리고 마찬가지 이유로 훨씬 넓은 범위의 계조를 담아낼 수 있다. 다시 말하자면 담아낼 수 있는 계조 범위Dynamic Range가 더 넓다.
.jpg)
1 : 적정 노출로 촬영된 이미지.
.jpg)
2 : 2 stop 노출 부족으로 촬영된 이미지.
.jpg)
3 : 2 stop 노출 과다로 촬영된 이미지.
.jpg)
1 : 적정 노출로 촬영된 이미지.
.jpg)
2 : 2 stop 노출 부족으로 촬영된 이미지.
.jpg)
3 : 2 stop 노출 과다로 촬영된 이미지.
.jpg)
.jpg)
5 : 노출 과다를 보정한 이미지.
3) 우수한 선명도와 디테일
선명도의 측면에서도 RAW 파일은 장점을 가지고 있다. 원래 카메라의 센서에 촬영될 때 각각의 센서는 R, G, B 중 하나씩만을 캡처하기 때문에 나중에 RAW 파일 처리 소프트웨어에서 이를 재해석해서 원래의 이미지의 모양으로 변환해야 하는데, 이 과정을 ‘디모자이킹demosaicing’이라고 한다. 변환 소프트웨어마다 이 디모자이킹 알고리즘이 다르기 때문에 선명도나 섬세한 디테일의 묘사에도 영향을 미치는데 어도비의 ACR(Adobe CameraRAW)이나 페이즈원의 캡쳐원 등의 우수한 소프트웨어를 사용한다면 같은 이미지라도 JPG 파일보다 우수한 선명도를 얻을 수 있다.
.jpg)
.jpg)
1 : RAW와 JPG로 촬영한 원본 이미지
2 : RAW 파일로 촬영한 이미지.
3 : JPG 파일로 촬영한 이미지.
4) High Bit-Depth로 인한 부드러운 계조
그리고 RAW 파일은 12bit 또는 14bit로 기록되기 때문에 훨씬 부드러운 계조를 얻을 가능성이 있다. 12bit라 함은 R, G, B 한 개의 채널당 4,096가지, 14bit는 16,384가지의 정확성을 가지고 디테일을 기록하는 것을 말하고, 그에 반해서 8bit인 JPG 파일은 256단계의 차이밖엔 기록할 수 없다. 물론 일반적인 경우에는 그 차이가 눈에 잘 띄지 않지만 매우 부드러운 계조를 가진 부분에서 또는 나중에 후보정을 심하게 했을 경우에는 그 차이를 확인할 수 있다. 이런 경우 RAW 파일을 16bit 이미지로 처리해 내면 문제를 피할 수 있다.5) 넓은 컬러 개멋
마지막으로 RAW 파일로 이미지를 처리하면 sRGB나 AdobeRGB 같은 상대적으로 좁은 색공간의 제약을 받을 필요가 없다. 다시 말하자면 더 넓은 색공간 안에 이미지를 담아낼 수 있다는 것이다. 일반적으로 디지털카메라의 메뉴에 보면 색공간을 sRGB나 AdobeRGB 둘 중에서 선택하도록 되어 있다. 이 설정은 RAW 파일이 아닌 JPG이나 TIFF 파일로 처리된 이미지에 적용되는 것이다. RAW 포맷으로 촬영을 하면 이 두 공간 안에 모든 컬러 정보가 담기게 되는데 현실 세계에는 이 두 공간을 벗어나는 컬러가 많이 있다. 이런 경우에 RAW 파일로 촬영해서 ProPhoto RGB 같은 넓은 색공간에 담아내면 거의 모든 컬러를 보존할 수 있는 것이다.
예를 들어 그림 9에서 점으로 표현된 것은 그림 8의 컬러 분포를 Lab 공간에 나타낸 것이고 그물 모양으로 된 것은 sRGB 공간이다. 원래 이미지의 노란 꽃들은 보기보다 채도가 높아서 그림에서 볼 수 있듯이 sRGB 공간의 훨씬 바깥에 위치하고 있다. 이것을 JPG로 촬영해서 sRGB에 담아냈다면 이 풍부한 노랑은 모두 깎여 나가서 풍부한 색 정보를 기록할 수 없을 것이다. ACR이나 라이트룸은 ProPhoto RGB 등의 네 가지 공간에만 담아낼 수 있지만 캡쳐원 같은 소프트웨어는 어떤 공간에도 담을 수 있게 되어 있다.
1 : RAW 파일로 촬영한 원본 이미지.
2 : 원본 이미지의 컬러 분포와 sRGB의 비교.
이렇게 RAW 파일 포맷은 여러 가지로 우리에게 풍부한 데이터와 해석의 자유를 제공한다. 특히 만약 있을지 모르는 화이트 밸런스나 노출 등의 실수로부터 더 자유롭기 위해서는 반드시 RAW 파일로 촬영해야 할 것이고, 조금이라도 더 고화질을 추구한다면 사실 JPG로 촬영하는 것은 ‘게으름의 결과’라고 해도 과언이 아니다. 이쯤에서 정신이 드는 분들이 있을지도 모르겠다.
RAW 파일 처리
RAW 파일 처리
물론 RAW 촬영에도 단점이 없지는 않다. 그 대표적인 것이 처리에 대한 부담이다. 파일의 용량들이 커지고 하나씩 처리해야 하기 때문에 후보정에 소요되는 시간이 만만찮다. 더구나 사용하는 컴퓨터가 느리다면 경우에 따라서는 엄두가 나지 않을 것이다. 그러나 이런 것들은 그 과정에서 당연히 수반되는 것이고, 이것을 감안하더라도 우리가 얻을 수 있는 결과는 그만큼 보람 있는 것이기 때문에 포기하기에는 너무 아깝다. 그리고 컴퓨터의 처리 속도가 충분히 빠르다면 전혀 무리 없이 처리할 수 있다.
이제부터는 RAW 파일을 처리하는 방법을 가장 보편적인 소프트웨어인 Adobe CameraRAW 4.2를 이용해서 간단하게 알아보기로 하자. 모든 RAW 변환 프로그램들에 공통적으로 적용될 수 있기 때문에 기본적인 과정만 이해한다면 쉽게 처리할 수 있을 것이다.
1) 화이트 밸런스
RAW 파일 이미지를 ‘현상’해 낼 때 가장 먼저 할 일은 색온도와 틴트를 조절해서 화이트 밸런스를 잡는 것이다. 가장 쉽고도 정확한 방법은 사진 이미지에 정확한 화이트나 그레이를 포함시켜 촬영하고 이것을 이용하는 것인데, 이런 용도로 많이 사용되는 것이 QP card, X-Rite ColorChecker White Balance Card, Kodak Q-13 Color Separation Guide with Gray Scale 등이다. 이 카드들에 포함된 화이트나 그레이 부분을 해당 소프트웨어의 화이트 밸런스 툴로 찍어 주면 되는데 사실은 여기서 주의할 것이 있다.
ACR의 화이트 밸런스 조절.
일반적으로 이 제품들에 포함된 화이트나 그레이가 정확한 것이라고 가정하지만 실상은 그렇지 않은 경우가 많다. 이 중 가장 밸런스가 정확한 것이 QP card인데 101제품에 포함된 화이트, 그레이, 다크그레이의 Lab 측정값을 AdobeRGB로 변환한 정확한 값은 각각 240/240/240, 113/113/113, 78/78/78이다. 소수점을 처리하기에 때에 따라 1 정도의 차이는 있지만 무시할 만하기 때문에 이 값으로 사용해도 문제없다. 따라서 QP card를 함께 놓고 촬영한 다음 정확한 밸런스와 밝기를 원한다면 세 군데의 RGB 값이 위와 같이 나오도록 하면 될 것이고, 사실 이렇게 하면 정확한 재현은 가능하지만 일반적인 기준에서는 콘트라스트가 좀 낮아 보이기 때문에 의도에 따라 콘트라스트를 조금 높여 주면 될 것이다.
그리고 X-Rite의 White Balance Card는 촬영 전에 커스텀 화이트 밸런스를 설정하는 데 유용하게 사용된다. 위에서 설명했듯이 사실 RAW 파일은 화이트 밸런스를 미리 잡지 않더라도 나중에 조절할 수 있지만 나중에 일일이 조절하는 것보다는 미리 기준을 가지고 정확하게 조절한 다음 촬영하는 것이 훨씬 효율적이다. 이 카드의 흰색도 정확하게 a*, b* 값이 0, 0이 아니기 때문에 다시 AdobeRGB 값으로 환산하면 241/240/238에 해당한다. 정밀하게 밸런스를 조절할 수는 없지만 크기가 A4 사이즈여서 촬영할 때 기준으로 삼기에 편리하고 일반적인 경우라면 정확성도 문제가 되지 않을 것이다.
X-Rite 화이트 밸런스 카드.
마지막으로 흔히 미술 작품을 복사 촬영할 때 사용되는 이른바 ‘코닥 컬러 차트’인데 이 제품의 정보를 제대로 이용할 줄 아는 이들은 많지 않은 것 같다. 우선 이 그레이스케일에 있는 그레이들은 정확한 중성이 아니다. 따라서 촬영된 이미지에서 그레이스케일 부분을 찾아 모두 같은 RGB 값으로 조절하면 약간은 잘못된 결과를 얻는다는 얘기이고, 더 문제가 되는 것은 그레이스케일마다 밸런스가 약간씩 다르다는 것이다. 일일이 열거하기 어려우니 몇 개의 값만 알아보자. A에 해당하는 흰색의 AdobeRGB 값은 245/244/243 정도, M 아래에 있는 그레이의 RGB 값은 115/114/112, 그 다음 가장 어두운 19번 블랙의 RGB 값은 33/33/33이다. 또 컬러 컨트롤 패치에 있는 흰색의 RGB 값은 248/248/246, 블랙은 53/52/50이다. 가장 흔히 하는 실수는 이 그레이스케일의 A 흰색을 RGB 255, M 회색을 RGB 128, 19 블랙을 RGB 0으로 설정하는 것이다. 위의 값들을 알고 있다면 좀 더 정확한 조절이 가능할 것이다.
Kodak 그레이스케일과 컬러 컨트롤 패치.
위에서 설명한 것은 제품을 촬영할 때나 미술품을 복사할 때처럼 정확한 컨트롤이 필요한 경우 몇 가지 도구의 도움을 받아 밸런스를 잡는 것이었지만 일반적인 사진 이미지에서는 이런 도구가 찍혀 있을 리가 없기 때문에 눈으로 보고 조절을 해야 한다. 이렇게 하려면 우리가 지금까지 배워 왔듯이 모니터 캘리브레이션과 정확한 컬러 세팅이 필수적인 것이다. 색온도를 조절해서 전체적인 밸런스를 잡은 뒤 남은 색조는 틴트 슬라이더를 움직여서 미세 조절을 한다. 햇빛 아래에서나 백열등 아래에서 촬영된 이미지들은 틴트가 0에서 별로 벗어나지 않을 것이고, 일반 형광등이나 삼파장 형광등 아래에서 촬영된 사진들은 초록 기운이 많이 감돌기 때문에 틴트를 +방향으로 즉, 마젠타 방향으로 옮겨야 할 것이다.여기서 한 가지 덧붙일 것은 포토샵 CS3와 라이트룸이 등장하고부터 JPG 파일도 마치 위에서 설명한 RAW 파일처럼 어느 정도 화이트 밸런스를 조절하는 것이 가능해졌다. 반가워할 일이기는 하지만 그 조절 능력은 RAW 파일과 비교할 바가 못 된다는 점을 기억해야 한다.
2) Exposure와 Blacks로 전체 계조 범위 결정하기
포토샵에서 이미지를 처리할 때에도 마찬가지이지만 이미지 전체의 계조를 잡아 주는 것이 중요하다. Exposure는 블랙을 제외한 하이라이트의 밝기를 결정하기 위한 것이다. 핵심은 언제나 동일하다. 디테일이 손실되지 않는 범위 내에서 풍부한 계조를 얻는 것이다. Blacks는 섀도의 밝기를 결정하는 것인데, 하이라이트의 디테일이 손실되면 사진 품질이 급격히 저하되는 반면 섀도는 너무 디테일이 잘 보이면 콘트라스트가 낮게 보여 약간 손실시키는 것이 오히려 무게감이 있는 이미지로 보여서 때론 의도적으로 그렇게 조절하는 경우가 많다.그리고 디지털 이미지를 보정할 때에는 반드시 세 가지 정보를 동시에 참고하면서 하는 것이 좋다. 첫째는 캘리브레이션된 모니터에서 보이는 시각적인 정보이고, 둘째는 이미지의 RGB 밝기 분포를 손쉽게 볼 수 있는 히스토그램 정보, 그리고 마지막으로 RGB 픽셀 값이다. RGB 값 자체는 별 의미가 없는 것이라고 그렇게 강조하고 여기서는 참고하라는 말은 모순처럼 들릴지 모르지만 이것은 하이라이트, 섀도, 그리고 그레이밸런스를 보기 위한 것이다. 모니터를 정확히 캘리브레이션한 경우에도 거의 화이트나 블랙에 가까운 계조는 눈으로 정확히 판단할 수가 없다. 따라서 숫자의 도움을 받는 것이다. AdobeRGB, sRGB 같은 공간은 이론적인 RGB이기 때문에 그레이밸런스가 맞으면 무조건 RGB 값이 같은 숫자여야 한다. 일반적으로 디테일이 거의 없는 섀도는 RGB 0~5, 디테일을 여전히 포함하고 있는 가장 밝은 하이라이트는 245 정도, 아무리 밝아도 250은 넘지 않아야 한다. 이 부분들을 적절히 사용하면 위의 설명처럼 ±2 stop 정도의 노출 실수는 쉽게 복구시킬 수 있다. 다른 부분은 직접 해 보면 쉽게 이해할 수 있으므로 계조 범위tonal range에 관한 설명은 이것으로 마치자.
ACR의 tonal range 조절.
3) Detail과 Lens Corrections로 세부적인 업그레이드하기
그 다음으로 해야 할 것이 기본 샤프닝이다. 기본 샤프닝이라고 하는 이유는 원래 샤프닝은 작업을 마치고 출력 사이즈가 정해지면 그에 적합하게 주어져야 하지만, 필름을 스캔할 때에도 샤프닝을 적절하게 적용해야 좋은 출발점을 얻을 수 있는 것과 마찬가지로 ‘good starting point’를 얻기 위한 기본이기 때문이다. 여기서 절대로 과다한 샤프닝을 적용해서는 안 된다. 그림 15를 보면 일반적인 경우를 위한 값이 나와 있으니 참고하기 바란다.
ACR의 샤프닝 조절.
샤프닝을 위한 여러 가지 플러그인들이 출시되어 있는데 그 중에서 Pixel Genius에서 만든 PhotoKit Sharpener 같은 소프트웨어를 이용하면 쉽고도 적절한 샤프닝 효과를 얻을 수 있으므로 편리하다. 크게 입력 단계, 작업 단계, 출력 단계의 세 단계로 나누어 각각 적절한 샤프닝을 줄 수 있고, 출력 시에도 잉크젯, 옵셋 인쇄, 라이트젯 같은 연속 계조 프린터, 웹용 이미지 등의 목적에 맞게 세부적인 조절이 가능하다. 이 소프트웨어에서 모든 결과는 별도의 레이어로 처리하기 때문에 언제라도 그 정도를 수정하거나 제거하기가 수월하다. 주의할 점은 여기에서도 적용 대상이 되는 파일은 최종 프린트 사이즈와 해상도에 맞추어져 있는 상태여야 한다.
File>Automate에 보이는 PhotoKit Sharpener.
Lens Corrections에는 색수차 교정과 비네팅 교정 기능이 있다. 모든 렌즈에는 색수차가 발생한다. 이미지를 100%로 키우고 선명한 경계선 같은 부분을 보면서 Red/Cyan, Blue/Yellow 슬라이더들을 움직여 보면 그 경계선 주위에 불필요한 컬러가 생겼다 사라졌다 하는 것이 보인다. 이것을 제거하면 되는 것이다. 주의할 것은 줌 렌즈의 경우 같은 렌즈라도 줌 범위에 따라 색수차가 다르게 생긴다. 예를 들어 24-105mm를 사용한다면 24mm일 때와 105mm일 때 다른 값을 적용해야 할 가능성이 많다. 실제로 필자가 가지고 있는 캐논 EF 24-105mm F4 L 렌즈의 경우 24mm일 때에는 Red/Cyan 값이 -20 정도, 105mm일 때에는 +15 정도가 적절했다. 그리고 비네팅 교정 기능은 비네팅이 생긴 것을 교정하는 것이 기본 목적이므로 수치를 올리면 주변부가 밝아지고 내리면 어두워진다는 점을 주의하자. 따라서 이것을 잘 사용하면 자연스런 비네팅을 일부러 만들 수도 있는 것이다.
.jpg)
.jpg)
PhotoKit Sharpner의 출력 샤프니스 세팅.
ACR의 색수차와 비네팅 교정 세팅.
4) Open/ Export/ Develop: 결과물 꺼내기
기타 조절을 마쳤으면 드디어 완제품을 꺼낼 때가 되었다. CameraRAW 플러그인의 아래 부분을 보면 최종 이미지를 생성할 때 적용할 색공간, 사이즈, Bit-Depth 등의 세팅을 설정하는 부분이 있다. 이미지의 컬러 정보를 최대한 보존하기 위한 목적이라면 ProPhoto RGB를 선택하고 일반적인 경우라면 AdobeRGB를 선택한다. 다른 공간을 선택하면 손해를 보기 때문에 권장할 만하지 않다. 그리고 Depth라고 되어 있는 옵션은 일반적인 경우, 또는 이미지를 처리한 다음 포토샵에서 별도로 보정하지 않아도 되는 경우라면 8Bits/Channel을 선택해도 무관하지만 이미지의 계조를 최대로 보존하거나 추가적인 보정이 많이 필요할 경우에는 16Bits/Channel을 선택해야 나중에 다시 작업하는 일이 없을 것이다. 사이즈는 원래 카메라의 픽셀 사이즈를 유지하면 될 것이고, 해상도 옵션에는 어떤 숫자가 있더라도 상관없다. ‘4368 by 2912’라는 픽셀 수만 확보하면 그것을 1인치 당 300픽셀로 나누든 72픽셀로 나누든 근본적으로는 차이가 없기 때문이다.마지막으로 RAW 파일은 마음이 바뀌면 언제든지 다시 돌아가 작업을 해야 할 원재료이기 때문에 슬라이드나 네거티브 필름을 소중하게 보관해야 하는 것처럼 일단 선택되면 절대 버리지 말아야 한다. 같은 소스라도 나중에 개발되는 더 좋은 소프트웨어로 처리한다면 훨씬 나은 결과를 얻을 수도 있기 때문이다. 그래서 목적에 따라 가장 좋은 소프트웨어를 사용해서 최적의 세팅으로 이미지를 구워 내고 원료는 그대로 보관하는 것이다. 실제로 어도비의 CameraRAW, 라이트룸, 페이즈원의 캡쳐원(프로), 애플의 애퍼쳐, DxO의 옵틱스 프로 등의 RAW Converter 프로그램들을 사용해서 같은 데이터를 처리해 보면 색상, 계조, 선명도, 픽셀 패턴, 노이즈 등이 모두 다르다. 마치기 전에 한 가지 다짐을 하자. 작업을 위해서 컴퓨터를 켜면 언제나 모니터 프로파일이 제대로 설정되어 있는지 확인하고, 포토샵으로 가서 컬러 세팅이 정확히 되어 있는지 체크하자. 그리고 급하지 않다면 모니터를 켜고 반 시간 이상 지나서 컬러 작업을 시작한다. 중요한 것이다.이번 호에서는 좋은 품질의 이미지를 얻을 수 있는 원천인 RAW 파일의 처리에 대해서 알아보았다. 다음에는 지난 내용을 간단하게 정리하고 그 동안 다루지 못했던 몇 가지 내용을 짚어 보면서 연재를 마친다. DxO의 옵틱스 프로 5가 출시 예정에 있는데 이 프로그램의 RAW 파일 처리 품질이 주목할 만한 것으로 보이기 때문에 다음 연재를 쓰기 전까지 출시된다면 간단한 테스트 결과도 함께 포함시킬 예정이다.
ACR의 Workflow Options
DxO의 Optics Pro 5
필자 주: Kodak Color Separation Guide, X-Rite Digital ColorChecker SG/ColorChecker 24의 정확한 AdobeRGB 값이 담겨진 이미지를 받고자 하는 독자들은 필자에게 메일(chiefdirector@colorcenter.co.kr)을 보내시기 바랍니다.
최창호
고려대학교와 동대학원에서 영어학을 전공하고, 미국 아트 센터 칼리지 오브 디자인과 스쿨 오브 비주얼 아트에서 사진을 전공했다. 서울예술대, 신구대, 계명대 사진과에서 디지털 사진과 CMS 전문 교육기관인 컬러 센터(The Color Center)의 센터장으러서 사진가, 디자이너, 휴대폰 카메라 개발자들을 위한 컬러 교육을 담당하고 있으며, 한국 색채학괴 이사로 있다.

.jpg)
.jpg)
.jpg)
.jpg)
.jpg)
.jpg)
.jpg)
.jpg)
.jpg)
.jpg)
.jpg)
.jpg)
.jpg)
.jpg)
.jpg)
.jpg)
.jpg)
.jpg)