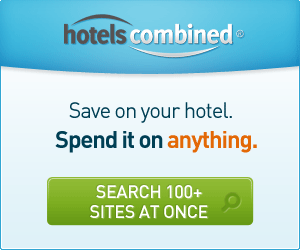포토샵의 컬러 세팅과 프로파일 운용 방법
복잡하고 어렵게 느껴지는 컬러 매니지먼트. '사진가를 위한 CMS'는 단지 원하는 컬러를 얻는 것에 그치지 않고 작업자가 CMS의 효율성을 높이게끔 도와줄 예정이다. 실전을 바탕으로 한 내용들은 한번에 거의 정확한 컬러에 도달함으로써 컬러의 정확성. 비용과 시간의 절약, 스트레스 감소, 이견없는 의사 소통 등 모든 면에서 이익을 얻을 수 있는 좋은 지침이 될 것이다.
포토샵 컬러 세팅: 신뢰할 수 있는 컬러 보기
이제까지 꽤 많은 내용을 다루었고 동시에 상당히 비중 있는 내용들이었다. 우선 우리가 디지털 장치를 이용해서 사진을 처리할 때 왜 컬러가 서로 잘 맞지 않는지와 어떤 해결 방법이 있는지를 알아보았고, 그것이 곧 장치 의존적 컬러device-dependent color와 장치 독립적 컬러device-independent color라는 것을 알게 되었다. 그리고 CMS 시스템이 어떤 원리로 작동하는지, 그 구성 요소는 무엇인지, 실제 캘리브레이션과 프로파일링은 어떻게 하는지 등을 알아보았다. 한마디로 말하면 우리가 사용하고 있는 모니터와 프린터 같은 컬러 기기를 캘리브레이션하고 프로파일링함으로써 컬러가 서로 잘 맞을 수 있는 준비 작업을 한 셈이다. 그것은 어디까지나 ‘준비’였고 이제부터가 ‘실전’이다. 정확한 프로파일을 확보했다 하더라도 그것을 실제로 사용할 줄 모른다면 아무 소용이 없을 뿐더러 잘못 다룰 경우 일을 더 꼬이게 만들 수 있기 때문에 다 차려 놓은 밥상을 두고 제대로 즐기지 못하는 일이 없도록 사전 지식을 충분히 쌓아야 할 것이다.
그림3, X-Rite의 Display Profile 유틸리티
디지털 이미징에 있어 컬러를 정확히 통제하기 위해서 해야 할 첫걸음은 바로 모니터 캘리브레이션의 결과인 모니터 프로파일을 제대로 활용하는 것이다. 이것을 맥킨토시에서는 시스템 환경설정>디스플레이(그림1)에서 모니터 프로파일을 선택함으로써, 그리고 PC에서는 디스플레이 등록정보>설정>고급>색 관리(그림2)에서 모니터 프로파일을 선택하고 기본 값으로 설정함으로써 프로파일을 적용시킬 수 있다. 두 시스템 간의 차이점은 맥킨토시의 경우 모니터 프로파일의 이름을 클릭하는 즉시 그 캘리브레이션의 효과가 나타나는 반면, PC는 X-Rite에서 다운로드할 수 있는 Display Profile(그림3) 같은 유틸리티를 사용하지 않으면 그 효과가 즉시 나타나지 않아 재시동해야 한다는 점이다. 이렇게 모니터의 프로파일을 선택함으로써 캘리브레이션 효과가 나타나게 하는 것은 옷을 입을 때 첫 단추를 제대로 끼우는 것과 같은 일이어서 만일 제대로 적용하지 않는다면, 그 뒤에 발생하는 모든 작업에 컬러를 신뢰할 수 없는 결과를 가져오므로 매우 중요하다고 할 수 있다.
그림4, 포토샵의 컬러 세팅
모니터 프로파일을 제대로 선택해 주었다면 첫걸음은 무사히 내디딘 것이다. 그럼 이제 포토샵으로 들어가 보기로 하자. 포토샵에서 사진을 작업할 때 정확한 컬러를 보느냐 아니면 눈 뜨고도 속느냐가 바로 여기에 달려 있을지도 모른다. 포토샵에서 Ctrl+Shift+K를 누르면 컬러 세팅(그림4) 창이 뜬다. 이제 하나씩 살펴보자. 우선 워킹 스페이스working space라는 항목이 보일 것이다. 이것은 아마도 가장 잘못 이해되고 있는 내용일지도 모르겠다. 우리가 실제로 어떤 작업을 할 때 일정한 공간을 마련해서 하는 것이 일반적인데 업무는 사무실에서 보고, 사진은 스튜디오에서 찍으며, 밥은 식당에서 먹는 것처럼 말이다. 컬러를 다룰 때도 그와 마찬가지로 우리가 볼 수 있는 모든 가시 컬러visible color 공간을 대상으로 하는 것이 아니라 일정한 공간을 따로 떼어 컬러 작업을 하게 되는데, 이를 컬러의 작업 공간 즉 워킹 스페이스라고 한다.
Working Space: 나의 기본 작업 공간
RGB 이미지에 가장 널리 사용되는 것은 AdobeRGB인데, 이는 실제 재현되지 않는 컬러를 지나치게 많이 담고 있지도 않고, 실제 표현될 수 있는 컬러를 포함하지 못하는 일이 적은 한마디로 ‘적당’하기 때문이다. 하지만 사진가들은 그보다 훨씬 넓은 영역을 가진 프로파일을 워킹 스페이스로 사용하는 것을 고려해 보아야 한다. 여기에 해당하는 프로파일들이 ProPhoto RGB, BetaRGB 등인데, 이런 색 공간이 필요한 까닭은 디지털로 캡쳐한 컬러 데이터를 가능하면 손실 없이 모두 보존할 필요가 있기 때문이다. 예를 들어 그림 6을 보면, 수많은 점들로 나타난 것은 어떤 실제 이미지의 컬러를 Lab 공간에 표현한 것이고, 매끈한 표면으로 보이는 공간이 AdobeRGB, 그리고 그물 모양으로 보이는 공간이 ProPhoto RGB인데, 자세히 보면 이미지의 노란 부분이 AdobeRGB를 벗어나 있는 것을 알 수 있다. 이 이미지를 AdobeRGB에 담는다면 당연히 그 데이터가 잘리게 되므로 여전히 디테일을 간직하고 있는 노란색들이 AdobeRGB의 가장자리에 해당하는 컬러로 모두 대체될 것이다. 따라서 모든 컬러 데이터를 잃지 않고 보존archive하기 위해 일부 사진가들은 ProPhoto RGB나 BetaRGB 같은 넓은 공간을 워킹 스페이스로 사용한다. 그리고 실제로 Adobe Lightroom에서도 Export할 때나 포토샵 CS3에서 편집하기 위해 내보낼 때 ProPhoto RGB가 default profile로 되어 있음을 볼 수 있다.
좌. 그림5, AdobeRGB, BetaRGB, ProPhoto RGB의 영역 비교 / 우. 그림6, 실제 이미지와 AdobeRGB, ProPhoto RGB의 비교
그런데 주의할 것은 이 공간이 기본 컬러 프로파일default color profile의 역할을 할 뿐 작업하는 모든 컬러 이미지에 영향을 미치는 것은 아니라는 점이다. 따라서 실질적으로 워킹 스페이스의 효과는 캔버스를 새로 만들 때와 프로파일이 없어서 컬러 의미가 없는 이미지를 열었을 때 자동으로 적용되는 것뿐이다. 이것을 AdobeRGB로 정했다고 해서 모든 이미지들이 그 공간 안에서 작업되는 것이 아니라는 것이다. 일반적인 경우라면 AdobeRGB를 선택하고, 보존 목적으로 큰 컬러 영역을 사용하고자 한다면 ProPhoto RGB나 BetaRGB를 선택하면 된다. 사진가라면 sRGB를 워킹 스페이스로 선택할 경우가 거의 없겠지만, 만약 사진 랩의 경우라면 상당수의 고객들이 CMS의 개념을 몰라 프로파일이 첨부되지 않은 이미지를 맡길 때가 있을 것이다. 이런 경우에는 그 이미지들이 sRGB 공간에서 해석되었을 때 가장 정상적으로 보일 가능성이 많기 때문에 워킹 스페이스를 sRGB로 정해 놓으면 처음 열었을 때부터 비교적 정확한 컬러를 볼 수 있어서 오히려 편리할 수 있다. 그러나 이 경우가 아니라면 sRGB는 선택하지 않는 것이 좋다.
다른 사항들은 모두 설명하자면 너무 길기 때문에 간략하게 알아보기로 하자. CMYK 워킹 스페이스는 자신이 거래하는 인쇄소의 인쇄 표준에 맞는 프로파일을 선택하면 좋은데 확실치 않다면 US Sheetfed Coated v2 프로파일을 선택하면 무난하다. 실제로 이 원고의 이미지들도 이 CMYK 프로파일을 이용해서 RGB 이미지들을 변환한 것이다. 그리고 Gray 이미지는 자신이 사용하는 RGB 워킹 스페이스의 감마를 선택하는 것이 편리하다. 다시 말하면 AdobeRGB를 선택했다면 gamma 2.2를, 그리고 ProPhoto RGB를 선택했다면 gamma 1.8을 고른다. 또 사진가는 spot 컬러를 신경 쓰지 않아도 되겠지만 검정 잉크를 제외한 컬러는 일반적으로 dot gain이 15%에 가까우므로 이것을 고르는 것이 좋다.
그림8, 컬러 관리 방침
그 다음 항목들을 알아보기로 하자. ‘Policy’라는 말에서 알 수 있듯이 ‘Color Management Policies’란 어떻게 컬러 관리를 할 것인지에 대해 방침을 정하는 것이다. 각각의 컬러 모드를 눌러 보면 Off, Preserve Embedded Profiles, Convert to Working 이렇게 세 가지 옵션들을 볼 수 있는데 정답을 먼저 말하면 Preserve Embedded Profiles를 선택하는 것이 일반적이다. 그 이유는 Off를 선택할 경우 말 그대로 컬러 관리를 끄겠다는 의미이므로 우리가 이제까지 중요하게 논의한 프로파일에 대한 해석을 중단하겠다는 의미이다. 그리고 Convert to Working을 선택하면 워킹 스페이스와 다른 프로파일을 가진 이미지를 열 때 아예 워킹 스페이스 프로파일로 자동 변환하거나 아니면 변환하겠냐고 묻게 되어 있다. 이미지를 열 때는 그 이미지에 첨부되어 있는 프로파일을 제대로 해석해서 열어 주기만 하면 되므로 여는 과정에서 변환이 일어날 이유는 없다. 그래서 Preserve Embedded Profiles를 선택하는 것이다.
그리고 위처럼 설정하면 프로파일이 붙어 있지 않은 이미지를 열 때 어떻게 하겠냐고 물어볼 필요가 없기 때문에 Profile Mismatch 항목의 Ask When Opening을 체크할 필요가 없고, 또 프로파일이 없는 이미지를 열 때에도 일단 열고 난 뒤에 적절한 프로파일을 할당하면 되므로 Missing Profile의 Ask When Opening도 체크하지 않는다. 이들을 체크하면 여러 이미지를 동시에 열 경우 일일이 선택해 줘야 해서 귀찮은 일을 겪게 될 것이다.
Conversion Options: 기본 변환 옵션
그림9, Conversion Options
그림10, 포토샵의 CMYK 변환 메뉴
그 아래를 보면 Conversion Options이라는 것이 있는데(그림9) 이것은 간단히 말해서 워킹 스페이스가 기본 컬러 스페이스 역할을 하듯, RGB 이미지를 CMYK로 변환할 때와 마찬가지로 변환할convert 때 기본으로 적용될 CMM과 렌더링 인텐트를 정하는 것이다. 다시 말해 RGB를 CMYK로 변환할 때 convert to profile 메뉴를 이용하지 않고 그림 10과 같이 CMYK 변환 메뉴를 이용하면 CMM과 렌더링 인텐트에 대한 옵션이 없는데 이때 자동으로 적용될 내용을 여기서 설정하는 것이다. ACE는 Adobe Color Engine의 약자로서 우리가 이미 배운 CMM에 해당하는 것이며, 별다른 목적이 아니라면 relative colorimetric을 선택하는 것이 좋다. 다른 세팅들에 대해서는 별도의 설명을 생략하고 위의 그림 4와 같이 하면 되는데, 한 가지 주의할 것은 마지막에 있는 Desaturate Monitor Colors By라는 항목을 체크하지 않아야 나중에 정확한 컬러 판단을 할 수 있다.
프로파일 운용의 핵심: Convert to Profile, Assign Profile
이제 만들어 놓은 프로파일을 활용할 단계가 되었다. 값비싼 비용을 들여 장비를 구입하거나 서비스를 받아 만든 프로파일들을 제대로 활용하지 못하면 그 비용에 대한 보상도 없을 뿐더러 오히려 더 나쁜 결과를 얻게 될 수 있다는 점을 명심해야 한다. 어떻게 보면 이제부터 익히게 될 내용을 위해서 프로파일들이 존재한다고 해도 지나친 말은 아니다. ‘프로파일로 변환하다’라는 의미를 가진 Convert to Profile은 한마디로 ‘컬러 매칭’을 위한 것이다. 예를 들어 어떤 이미지에 대한 작업을 막 끝냈다고 하자. 현재의 컬러를 가능한 유지하면서 프린트를 하고자 할 때 포토샵에게(사실은 CMM에게) 도움을 요청하는 것이다.
그림11, Edit>Convert to Profile
AdobeRGB 공간에서 작업한 이미지를 엡손 7800을 이용해 Museo Silver Rag 용지에 프린트한다고 가정하면 그림 11에서 보는 바와 같이 AdobeRGB가 Source Profile이 되고 엡손 7800의 Museo Silver Rag 용지 프로파일이 Destination, 즉 목적지가 되어 Adobe(ACE)라는 CMM을 이용하고, relative colorimetric 렌더링 인텐트라는 번역 방식으로 번역을 해 달라고 요청하는 것이다. 좀 복잡한가? 다시 말하면 AdobeRGB 프로파일을 이용해서 이미지의 각 픽셀들에 대한 RGB 값이 어떤 컬러, 즉 Lab에 해당하는지를 알아낸 뒤, 프린터 프로파일을 이용해 그 Lab 값들이 프린터에서 어떤 RGB로 구현될 수 있는지를 계산한다.
좌. 그림12, Convert to Profile을 이용한 컬러 매칭의 예 우. 그림13, 변환 없이 직접 픽셀 값을 보낸 경우 컬러 매칭이 되지 않는 예
이 복잡한 계산을 우리 두뇌를 대신해 ACE라는 CMM이 실행하는 것이다. 프로파일을 이용한 CMS가 없었다면 우리가 며칠을 시행착오를 겪으며 테스트를 해도 얻을 수 없는 정확성을 한 번에 가져다주니 정말 고마운 일이 아닐 수 없다. Convert to Profile을 한마디로 어떻게 표현할 수 있을까? ‘같은 컬러를 구현하기 위한 다른 픽셀 값 계산하기’일 것이다.
그림14, Edit>Assign Profile
그렇다면 Assign Profile은 무엇인가? 이것은 이미지의 픽셀 데이터를 전혀 변화시키지 않고 프로파일을 이용해 픽셀들에 대한 컬러를 해석하는 것이다. 그럼 같은 RGB 픽셀 값을 가지고 있는 이미지의 컬러가 프로파일에 따라서 얼마나 다르게 변화할 수 있는지를 그림 15에서 보자. 그럼 Assign Profile의 용도는 무엇일까? 프로파일링된 스캐너로 어떤 원고를 스캔한 다음 그 RGB 데이터에 스캐너 프로파일을 할당assign함으로써 원본의 컬러를 재현하기 위한 경우(그림16)나, 어떤 이미지가 프로파일의 도움 없이 직접 프린터로 보내지면 어떤 컬러로 나오는지(그림 15의 세 번째)를 모니터에서 미리 볼 경우, 또는 프로파일이 첨부되지 않은 이미지를 열어 어떤 프로파일 공간으로 해석해야 할지 결정하기 위한 경우이다. 그럼 Assign Profile을 간단히 표현하면? ‘같은 픽셀 데이터에 여러 가지 다른 컬러 해석 붙이기’일 것이다.
15sRGB >15prophotorgb >15epson
그림 15. 같은 이미지가 서로 다른 프로파일에 의해서 어떻게 달리 해석되는가의 예
그림 16. 기본 세팅으로 스캔된 원본(좌)과 스캐너 프로파일이 할당된 이미지(우)
여기서 한 가지 언급해야 할 것은 컬러 이미지에 프로파일이 할당되어 있지 않으면 그 이미지는 컬러가 규정되어 있지 않음을 명심해야 한다는 것이다. 즉 픽셀마다 이름은 있으되 그 이름이 정확히 무슨 뜻인지에 대한 정보가 없기 때문에 어떻게 해석하더라도 할 말이 없다는 것이다. 그리고 이미지에 프로파일이 없으면 위에서 설명했듯이 나의 워킹 스페이스가 자동으로 적용되므로 RGB 워킹 스페이스를 AdobeRGB로 설정한 컴퓨터에서는 AdobeRGB의 해석으로 보이게 될 것이고, ProPhoto RGB로 설정된 컴퓨터에서는 그 해석으로 보일 것이다. 그러나 프로파일을 가지고 있는 이미지는 워킹 스페이스 설정과는 상관없이 정확한 컬러 해석이 가능하다.
RGB/8, RGB/8*, RGB/8#의 의미
포토샵의 컬러 세팅을 제대로 했다면 작업을 할 때 작업 이미지 창에 RGB나 CMYK/8 옆에 * 또는 # 기호가 있거나 아예 기호가 없는 것을 볼 수 있다.
그림17. 이미지의 프로파일 정보
이것은 자신의 워킹 스페이스와 관련해서 그 이미지의 프로파일 상태를 나타내는 것인데, 우선 끝에 아무런 기호가 없는 것은 그 이미지의 프로파일이 나의 워킹 스페이스 프로파일과 같다는 의미이고, * 표시가 있는 것은 워킹 스페이스 프로파일과 다른 프로파일을 가지고 있다는 뜻이며, # 표시가 있는 것은 그 이미지에 아예 프로파일이 없다는 의미이다. 따라서 프로파일을 생성하기 위한 타깃 이미지처럼 프로파일이 필요 없는 경우를 제외하고는 #이 붙은 이미지는 이제 없어야 한다.
최창호
고려대학교와 동대학원에서 영어학을 전공하고, 미국 아트 센터 칼리지 오브 디자인과 스쿨 오브 비주얼 아트에서 사진을 전공했다. 서울예술대, 신구대, 계명대 사진과에서 디지털 사진과 CMS 전문 교육기관인 컬러 센터(The Color Center)의 센터장으러서 사진가, 디자이너, 휴대폰 카메라 개발자들을 위한 컬러 교육을 담당하고 있으며, 한국 색채학괴 이사로 있다.






.jpg)




.jpg)