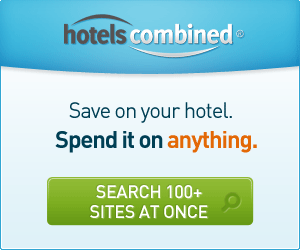지털 이미징의 목적지, 프린터
디지털 프린터의 종류와 특성
현재 사용되고 있는 디지털 프린터의 종류에는 잉크젯 프린터, 람다lambda나 라이트젯lightJet과 같은 포토 레이저 프린터photographic laser printer(일명 디지털 C-프린터)와 사무용으로 많이 사용되는 컬러 레이저 프린터, 그리고 소량 인쇄물을 손쉽게 프린트할 수 있는 주문형 프린트print-on-demand용의 디지털 옵셋 프린터digital offset printer 등이 있지만 뭐니 뭐니 해도 우리의 주 관심사는 잉크젯 프린터와 포토 레이저 프린터가 될 것이다. 그 이유는 이 두 종류의 프린터가 컬러 품질이 우수하고 가장 널리 사용되고 있기 때문이다.
이 중에서도 잉크젯 프린터의 성능은 그동안 정말 괄목할 만한 성장을 보여 왔다. 필자가 약 15년 전 보았던 잉크젯 프린트 한 장이 기억난다. 기종은 잘 기억나지 않지만 그 당시 꽤 혁신적이라고 생각되었던 제품의 프린트였던 것 같은데, 지금 생각해 보면 조악하다고 밖에 말할 수 없는 수준이었다. 당시에는 잉크젯 프린터에서 제대로 알아볼 수 있는 사진만 나와도 신기해 하던 시절이었다. 그러니 정확한 색상이나 보존성 등은 아예 관심의 대상이 아니었다. 그러다 1996년쯤 엡손에서 스타일러스 컬러 프로라는 제품을 내놓으면서 잉크젯의 위상은 달라지기 시작했다. 당시 필자가 사진을 공부하고 있던 아트 센터 칼리지 오브 디자인에서 디자인 과제물을 이 프린터로 출력해서 가면 동료 학생들이 “뭐로 프린트 한 거냐?”고 부럽게 묻곤 했었다.
그때에도 별종은 있었다. 이제는 자취를 감춘 아이리스iris 프린터는 고급 디지털 프린트의 문을 연 기종이었고 당시로서는 컬러 품질이 월등했기 때문에 갤러리에서 수용될 수 있는 거의 유일한 디지털 파인 아트 프린트로 대접받았었다. 그러나 이것도 엄청난 가격과 유지 보수의 어려움이 있었고, 훨씬 저렴하면서도 월등한 컬러 품질을 보여 주는 잉크젯 프린터들의 공세에 밀려 이젠 역사의 뒤안길로 사라져 버렸다.
현재 잉크젯 프린터는 출력 속도를 제외한 색 표현 영역, 계조의 부드러움, 보존성과 지원되는 용지의 다양성 등 거의 모든 면에서 다른 방식의 프린터보다 최상의 품질을 보여 준다. 우선 색 표현 영역color gamut부터 살펴보자.
그림 1. 엡손 4800, 더스트 람다, 옵셋 프린터의 색 표현 영역 비교
그림 1에서 울트라크롬 K3 잉크를 사용하는 엡손 4800 잉크젯 프린터가 표현할 수 있는 색 영역이 사진용 레이저 프린터 기종인 람다나 일반적인 인쇄에 사용하는 옵셋 인쇄기의 색 표현 영역보다 훨씬 넓을 뿐 아니라 밝고 화려한 색상도 훨씬 잘 표현할 수 있음을 알 수 있다. 또 잉크젯 프린터의 주류를 이루고 있는 엡손, 캐논, HP의 프린트는 일반적인 상황에서 약 100년 이상의 보존성을 보장하기 때문에 일반 사진 프린트나 인쇄물보다 훨씬 오랫동안 보존이 가능하다. 10여년 전만 하더라도 갤러리에서 디지털 프린트를 구입하지 않았던 이유는 그 품질이 그다지 훌륭하지 않았던 점도 있었지만 보존성이 형편없었기 때문이었는데 이제는 이런 문제가 해결된 셈이다. 게다가 예전에는 잉크젯 프린터의 그레이 밸런스가 좋지 않아서 프로파일을 생성해서 사용하더라도 균일하고 섬세한 흑백 톤을 만들어 내기가 어려워 흑백 사진을 프린트하기에는 문제가 있었다. 이제는 이런 문제도 개선되었고 오늘 프린트한 결과물이나 다음 달의 결과물이나 거의 동일한 결과를 보여 줄 만큼 기기의 안정성이 높아졌기 때문에 잉크젯 프린터는 현재 가장 우수한 프린트 수단이라고 할 수 있을 것이다.
그림 2. 엡손 7800과 더스트 람다의 색 표현 영역 비교
한편 람다나 라이트젯으로 대표되는 포토 레이저 프린터들은 일단 그 매체가 기존의 사진 프린트와 기본적으로 동일하기 때문에 그 질감을 원하는 사진가들에게 충분한 장점으로 작용할 수 있으며, 출력 폭에 있어서도 최대 2미터까지 가능하기 때문에 대형 프린트를 만들어 낼 수 있다. 색상의 측면에서 본다면 위의 그림 1에서 보았듯이 전체적으로 엡손 잉크젯 프린트보다는 영역이 좁으면서 어둡고 진한 특성을 가지고 있다. 특히 밝은 옐로우는 아예 표현하지 못한다는 것을 알 수 있지만 짙은 마젠타나 블루에 있어서는 그림 2에서 보듯이 색 영역이 더 넓은 장점이 있다. 잉크젯 프린트에서는 라이트젯이나 람다가 낼 수 있는 짙고 예쁜 마젠타를 표현하는 것이 어렵다는 것이다. 따라서 프린트의 질감 자체가 기존의 사진과 같기를 원하거나 짙고 채도가 높은 마젠타나 블루를 포함하고 있는 이미지를 프린트하는 경우라면 포토 레이저 프린터를 선택하는 것이 더 좋을 것이다.
CMS로부터 우리가 얻을 수 있는 실질적인 유익 중 하나는 프로파일로부터 이러한 정보를 알아냄으로써 기기의 색상 특성을 파악할 수 있다는 것과 적합한 방식을 선택할 수 있는 객관적인 판단 근거를 제공받을 수 있다는 것이다. 사진가는 프린터 프로파일을 만들어 정확한 색상을 구현하는 것도 중요하지만 프린터들의 특성을 정확히 파악해서 작업에 따라 최적의 표현 수단을 선택하는 것도 중요하다.
잉크의 종류에 따른 특성
잉크젯 프린터로 돌아가서 용지와 잉크에 따른 특성을 알아보고 프로파일링으로 넘어가도록 하자. 잉크젯 프린터에 사용되는 잉크는 크게 염료dye와 안료pigment 두 가지가 있다. 우선 염료는 색을 표현해 주는 입자가 곱기 때문에 용매와 함께 용지 속으로 흡수되며 표면에 별도의 피막film을 형성하지 않는다. 따라서 프린트 후에도 용지의 표면 특성은 그대로 유지된다. 하지만 안료 잉크는 색 입자가 상대적으로 굵어서 용지 속으로 잘 흡수되지 못하고 표면 위에 피막을 형성하기 때문에 용지와는 다른 표면 특성을 띠는 경우가 많다. 그래서 이 두 표면의 광택 차이로 인해서 생기는 이른바 브론징bronzing 현상 때문에 프린트 표면의 느낌이 좋지 못하다. 색 표현 영역의 측면에서 본다면 염료 잉크가 안료보다 우수한 것이 일반적이지만 지금의 엡손 울크라크롬 K3 잉크는 안료 잉크이면서도 염료와 동등하거나 우수한 색상 특성을 가지고 있으며, 브론징 현상도 많이 개선되었다. 또 하나 짚고 넘어가야 하는 것은 색상의 안정화 속도이다. 예를 들어 염료를 사용하는 잉크젯 프린터에 광택 용지를 넣고 빨간 색을 프린트해 보면 프린터에서 빠져나오는 순간에는 채도가 높아 보이던 것이 몇 분만 지나면 낮아지는 것을 볼 수 있다. 물론 다시 안정을 찾기 시작하는데, 이렇게 잉크가 용지에 묻어서 반응을 끝내고 자기 색을 찾아 가는 과정에 있어서 두 종류의 잉크가 큰 차이를 보인다. 안료 잉크는 몇 분이나 몇 시간이면 완전히 안정되는 반면, 염료 잉크는 심지어 두 달 정도가 지나야 겨우 안정되는 현상을 보인다. 일반적으로 염료 잉크는 며칠 정도의 안정 기간을 가지고 있다. 따라서 프린트한 뒤 바로 색상을 평가해야 하는 시안용이거나 프로파일링 타깃을 프린트해서 측정해야 하는 경우에는 안료 잉크를 사용하는 프린터가 훨씬 편리하다.
프린터 프로파일링
프린터를 프로파일링 하기 위해서는 먼저 프린터가 RGB 기기인지 CMYK 기기인지를 구분해서 그에 맞는 프로파일링 타깃을 선택해야 한다. 이것을 구분하는 기준은 프린터가 RGB 신호로 구동되는지 CMYK 신호로 구동되는지에 따른 것이다. 일반적으로 엡손, 캐논, HP의 잉크젯 프린터들은 RGB 기기에 해당하고 포토 레이저 프린터들도 모두 RGB 기기들이다. 하지만 잉크젯 프린터를 RIPraster image processor로 구동한다면 대부분 CMYK 방식이 되므로 CMYK 타깃을 골라야 한다. 물론 옵셋 프린터는 가장 전형적인 CMYK 기기에 해당한다. 프로파일링 타깃은 RGB와 CMYK의 구분 그리고 그것을 측정할 기계의 종류, 배열 포맷, 그리고 타깃의 색상 패치 숫자에 따라 선택하는데 그 숫자는 보통 1000에서 2000개 정도면 충분하다. 숫자가 많다고 해서 더 정확한 프로파일이 생성 될 거라는 보장은 없기 때문에 4000에서 5000개의 패치로 구성된 타깃을 사용하고 싶은 욕심은 버려도 된다. 더구나 현재의 엡손 800 시리즈처럼 기기 자체의 선형성linearity과 그레이 밸런스가 좋은 경우에는 더욱 그렇다.
그림 3. Eye-One iO용 RGB 프로파일링 타깃과 CMYK 타깃
적절한 타깃을 선택했으면 그 다음은 용지에 맞는 프린터 세팅을 선택하는 과정이 필요하다. 여기서 세팅이라 함은 용지의 종류media type, 해상도, 컬러 조절, 그리고 잉크 농도 조절 등을 말한다. 컬러 조절 세팅은 프린터의 원래 반응에 대한 정보를 수집해야 하기 때문에 No Adjustment 또는 No Color Management를 선택해서 프린터 드라이버가 색상 조절을 하지 못하도록 하는 것이 일반적이다. 하지만 가끔은 예외도 있다. 예를 들어 엡손에서 몇 년 전 출시되었던 프린터들이나 현재의 울트라크롬 K3 잉크 이외의 잉크를 사용하는 기종들은 ‘색상 조절 하지 않음’으로 프린트할 경우 그레이 밸런스나 선형성이 좋지 않기 때문에 프로파일을 생성해서 교정하더라도 부드러운 계조 표현이 되지 않는 경우가 있다.


그림 4. 엡손 R230과 7800의 그레이 밸런스 비교(No Adjustment)
그림 5. 엡손 R230의 컬러 세팅
그림 6. 엡손 1270의 No Adjustment와 Auto Control 시 색 영역 차이 비교
그림 7. RGB 프린터의 용지 타입 설정용 RGB 스텝
그림 8. Eye-One iO를 이용해서 타깃을 측정하는 장면
그림 4에서 볼 수 있듯이 오른쪽의 엡손 7800은 그레이 밸런스가 거의 완벽에 가까울 정도로 조절되어 있는 반면, 엡손 R230의 경우에는 그레이 밸런스 곡선이 심하게 뒤틀려 있는 것을 볼 수 있다. 다시 말하면 RGB를 조절해야 그레이 밸런스가 맞는다는 얘기인데 이럴 때에는 아무리 정확한 프로파일을 생성한다 하더라도 계조가 부드럽지 못할 가능성이 있다. 이 경우 대안으로서 그림 5와 같이 Color Controls, AdobeRGB, Gamma 2.2를 선택하는 것도 한 방법이다. 그렇게 하면 일반적으로는 색 영역이 조금 줄어드는 경향이 있지만 그림6 그레이 밸런스나 그라데이션이 좀 더 나아지므로 선택은 각자의 몫이다.
그 다음은 용지에 맞는 미디어 타입을 찾아내는 것인데 만약 엡손 프린터에 엡손 용지를 사용한다면 그 용지가 프린터 드라이버의 용지 리스트에 포함되어 있기 때문에 문제 되지 않지만 타사의 용지를 사용한다면 어떤 프로파일과 가까운 상태인지를 파악해야 한다. 이것을 알아보기 위해선 그림 7과 같은 RGB 스텝으로 된 파일을 각 용지 세팅마다 프린트한 다음 100% 패치가 가장 짙게 나오면서도 동시에 전체 스텝의 구분이 가장 잘 되는 것을 고르면 된다. 100% 패치가 덜 짙게 나오면 색 영역이 좁아질 가능성이 있고, 짙더라도 스텝들이 구분되지 않으면 프로파일을 만들더라도 암부 디테일의 표현이 잘 되지 않을 가능성이 있다.
이제 프로파일링 타깃을 프린트할 준비가 되었다. 타깃 프린트가 충분히 건조되면(그 기간은 위의 내용을 참고) 기계에 올려놓고 측정을 해서 Profile Maker와 같은 프로파일 생성 소프트웨어를 이용해서 ICC 프로파일을 만든다.
좌측. ProfileMaker Pro 5의 프린터 대화창 / 우측. Epson 7800 프린터로 프린팅 하는 장면
Profiled vs Non-Profiled
프로파일을 이용한 프린팅
그림 11. CS3의 Print 대화창
프린터와 용지에 대한 프로파일이 만들어지면 다음과 같은 과정을 거쳐 프린트한다.
1 포토샵의 Print(CS3) 혹은 Print with Preview(CS2)에서 Color Handling이 No Color Management로 설정되어 있는지 확인한다. 그림 9의 두 버전이 약간 다를 수는 있지만 기본적으로는 같기 때문에 잘 보면 이해할 수 있을 것이다.
2 Edit->Convert to Profile로 가서 그림 10과 같이 해당 프린터의 프로파일과 적절한 렌더링 인텐트Rendering Intent를 선택한다.
최창호
고려대학교와 동대학원에서 영어학을 전공하고, 미국 아트 센터 칼리지 오브 디자인과 스쿨 오브 비주얼 아트에서 사진을 전공했다. 서울예술대, 신구대, 계명대 사진과에서 디지털 사진과 CMS 전문 교육기관인 컬러 센터(The Color Center)의 센터장으러서 사진가, 디자이너, 휴대폰 카메라 개발자들을 위한 컬러 교육을 담당하고 있으며, 한국 색채학괴 이사로 있다.