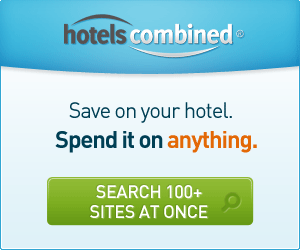2012년 2월 19일 일요일
Korea's blood type personality
Blood Type Introversion Logic Stability Leadership Consideration
A 14 10 10 -4 2
B -6 -7 -7 -1 -3
O -15 1 6 3 0
AB 5 -4 3 -7 0
Blood type A is introverted but they are reasonable, stable and thoughtful which is a positive personality.
Blood type O is extroverted and stable, and has strong leadership. Blood type AB is cool, nice and easygoing.
Let’s see blood type B are Internality -6, logicality -7, stability -7, leadership -1, consideration -3.
They’re illogical, unstable, and lack of leadership and thought.
Criticizing personalities based on people's blood types is like a superstitious belief that are only popular in Korea and Japan.
It can be fun but it will be a problem when you judge the people in a wrong way when you are basing on it too much.
As a matter of fact, most of the people from western countries doesn't even know what their blood types are.
It is not even a requirement fpr them to fill out on their resumes.
And they think it’s not interesting to judge someone's personality based on their blood type.
There is no proof that personalities are judge based on perople's blood type.
If we will ask this kind of things to some critics they will respond “Are there such kinds of things?”
About 80 percent of women I met believed that blood types are based on people's personalities.
Of course I think it doesn’t make sense at all and I have never seen female magazines or tabloids talking about this.
I might be wrong by about 5 percent.
You can also read another person’s personality based on their blood type and sibling relations.
Blood Type A, the dreaming romantic
A sensitive person. You’re easy to be hurt from even a small matter or cause even you are not suppose to be sensitive at all.
You think only in your own way, misinterpret and misunderstand. You used to hide your own thought by showing that you look like a nice person considering others and take care of your surroundings.
You like the romantic mood, forget the reality and are indulged in fantastic world. Unexpectedly, you are a stubborn perfectionist…
Blood Type B, enjoyable optimist
Optimist who enjoys life. You can even laugh facing your failure. Having a romantic tendency, You often thought about distance from reality.
But if you enjoy a liberal life way too much, you might have enemies unexpectedly. You should change your easy-to-give-up personality.
You should think things over whether you give it up way too fast…
Blood Type O, leadership filled with confidence
You have a bright personality and lead others well. Your kind personality doesn’t let you leave people in trouble.
You want to make your life dramatic which makes people around you might not be so comfortable. Don’t forget there is happiness in ordinary life.
You are proud of yourself and don’t like others to interrupt you. You would like to live in your own way, but over-confidence might return to you as a poison.
When you fail you will feel in a slump due to your confidence. Take it easy and dont take it seriously even you fail.
Blood Type AB, consistency with your patience and concentration.
With your strong patience and concentration, you can do anything.
You can back up to let work go smoothly and easily when you are involved with projects with others.
Being interested in politics and environment, you are full of intelligence.
You can make others look like a fool and show them that you know more than they do.
Don’t look down on others. Remember you should respect others’ values and the ways they live.
2012년 2월 15일 수요일
사진가를 위한 CMS 7
디지털 이미징을 위한 팁
RAW 파일은 무엇이며, 어떤 면에서 이점이 있는지 등을 예를 들어서 알아보았다. 간단히 정리하면 RAW 파일은 디지털카메라의 센서가 캡처한 정보를 디지털화한 것을 카메라의 세팅을 적용해서 처리하지 않고 사용자가 직접 처리함으로써, 사용자의 솜씨에 따라서 자동 처리된 완제품보다 훨씬 우수한 품질의 이미지를 얻을 수 있다는 것이었다. 이번에는 연재를 마치면서 지난 호에서 다루지 못했던 RAW 파일에 대한 몇몇 내용과, 자칫 사소하게 여길 수 있는 기타 중요한 점들을 다루려고 한다. (이번 호에서 소개할 예정이었던 DxO Optics Pro 5는 출시일이 맞지 않아 다음 기회에 다루고자 한다
RAW 파일 포맷으로 촬영할 때는 노출 과다가 더 낫다?
네거티브 필름으로 촬영할 때에는 약간의 노출 과다가 낫고 슬라이드 필름으로 촬영할 때에는 차라리 약간의 노출 부족이 낫다는 일반적인 원칙rule of thumb을 들어본 적이 있을 것이다. 맞는 말이다. 흑백을 포함해서 네거티브 필름을 사용할 때에 약간의 노출 과다는 섀도의 디테일을 더 풍부하게 받아들이게 하고 약간 넘친 하이라이트 부분은 현상과 인화 과정에서 비교적 쉽게 대처가 가능하므로 이점이 있다. 반대로 슬라이드 필름을 사용할 때에는 일단 하이라이트가 과하면 어떤 방법으로도 디테일을 회복할 수 없기 때문에 적정 노출의 촬영을 하거나 의도에 따라서는 약간의 노출 부족으로 촬영하는 방법이 있다. 이 일반적인 원칙은 디지털 사진에도 적용이 되는데 디지털 캡처는 슬라이드 필름을 사용하는 것과 같아서 노출 과다로 인한 하이라이트 손실은 대부분 회복이 불가능할 뿐만 아니라 사진의 느낌도 떨어뜨리는 것이 보통이다. 노출 부족은 사진에 무게감을 줄 수 있지만 노출 과다로 날아간 사진은 쓸모없는 경우가 많기 때문이다.
그런데 이 내용은 JPEG 파일 포맷으로 촬영할 때를 가정한다면 맞는 얘기지만 RAW 파일 포맷으로 촬영할 때에는 달라진다. 결론은 RAW 파일 포맷으로 촬영할 경우에 약간의 노출 과다는 화질을 오히려 향상시킨다는 것이다. 아마도 외국의 서적이나 웹페이지 등에서 히스토그램이 오른쪽으로 치우치게 노출하라는 ‘Expose for the right side of histogram’이라는 정보를 이미 접했던 적이 있을지도 모르겠다. 그래서 실제로 적용해서 촬영하는 분도 있을 것이고, 읽고는 ‘정말 그런가?’하는 의문을 가지는 분들도 있을 것이다. 이 기회를 통해서 한번 알아보고 지나가자. 물론 그렇게 하는 것이 실제 화질 향상에 도움이 된다는 결론은 지금쯤 눈치 챘을 것이다. 그렇지 않으면 연재를 마치는 마당에 이 귀한 지면을 할애할 리가 없을 테니까 말이다.
그 이론적 배경은 이렇다. 디지털 이미지 캡처는 사람의 눈과 달리 선형적linear이다. 다시 말하자면 자극이 증가하면 반응도 증가한다는 것이다. 우리의 시지각 체계visual perception system도 마찬가지라면 어두운 극장과 대낮의 땡볕이라는 극단적인 밝기 차이를 도저히 감당할 수 없을 것이다. 그럼 디지털 캡처의 선형적인 반응은 어떤 결과를 가져오는가? 마치 조리개가 1스톱씩 증가함에 따라 광량이 1/2, 1/4, 1/8로 줄어들 듯이 CCD나 CMOS도 선형적 기록 장치linear device이기 때문에 1스톱이 어두워질 때마다 정보의 양이 반씩 줄어든다. 예를 들어 계산하기 좋게 어떤 디지털카메라가 5스톱의 다이내믹 레인지를 가지고 있고 12 bit로 처리되어 전체적으로 4,096단계의 계조 구분 능력을 가진다면, 가장 밝은 첫 한 스톱에 2,048단계, 그 다음 한 스톱에 1,024단계, 그 다음 스톱에 512단계, 그리고 가장 어두운 마지막 스톱에는 128단계밖에 기록할 수 없다는 얘기다. 가장 밝은 한 스톱에 정보량의 반이 들어가는 것이다. 정보의 양이 많다는 것은 그만큼 섬세한 구분을 의미하기 때문에 당연히 가능한 많은 정보를 밝은 부분에 위치시켜야 미세한 밝기 차이를 제대로 기록할 수 있다. 여기서 중요한 점은 이론뿐만 아니라 실제로도 그렇다는 것이다.
실제로 사진을 찍어 확인을 해 보자. 여기서는 그 차이가 인쇄상에서도 뚜렷이 보일 수 있도록 1스톱 노출 과다와 노출 부족으로 촬영한 이미지를 준비했다. 그러면 1스톱 과다된 이미지와 적정 노출된 이미지의 차이는 여기서 보이는 차이의 반이라고 보면 된다. 지난달에 보았듯이 RAW 파일로 촬영하면 1~2스톱 정도의 과다와 부족은 큰 문제없이 처리되므로 그림 1에서 보듯이 보정을 거친 두 이미지는 겉보기엔 거의 차이가 없다. 그러나 어두운 부분의 디테일을 자세히 비교해 보면 노출 과다로 촬영한 이미지는 섀도 부분도 거의 노이즈가 없이 깨끗한 반면, 노출 부족된 이미지는 거친 알갱이 같은 노이즈가 눈에 띈다. 즉, 어두운 부분의 밝기 차이를 섬세하게 구분할 수 없기 때문에 ‘그냥 대충’ 몇 단계로만 처리된 것이다.
그림 1. RAW 파일 노출 과다 촬영의 결과 비교.
100% 확대한 섀도 부분1 stop 노출 과다
정상으로 보정된 이미지.

하지만 여기서 짚고 넘어가야 할 포인트가 있는데 아무 때나 노출 과다를 시켜서는 안 된다는 것이다. 조건이 있는데, 그 첫째 조건은 RAW 파일 포맷이어야 하고, 그 다음 조건은 촬영 장면의 하이라이트와 섀도의 콘트라스트 차이가 지나치게 크지 않아야 한다. 예를 들어 햇빛과 같은 광원 자체가 포함되어 있거나, 아니면 창가와 같이 조명이 되는 부분과 그늘의 노출 차이가 심한 경우가 이에 해당한다. 어느 정도의 노출 과다는 도움이 되지만 센서의 기록 능력 범위를 넘어서서 더 이상 디테일을 구분할 수 없을 정도로 포화되면 안 된다는 것이다. 조명이 고루 반사되는 상황에서 1~2스톱 정도라고 생각하고 몇 번 테스트를 해 보면 감이 생길 것이다. 그리고 또 하나의 조건은 어느 정도 초과를 시켜도 괜찮을지 계산할 수 있는 최소한의 여유가 있는 상황이어야 한다. 다큐멘터리나 보도 사진을 찍는데 그런 것을 계산할 여유가 어디 있겠는가?
정확한 컬러를 위한 라이트룸 Preset 이용하기
라이트룸은 모든 Develop 세팅들을 기록할 수 있는 사전 설정이 있는데 이것을 잘 활용하면 아주 편리하게 원하는 효과를 얻을 수 있다. Inside-lightroom.com 같은 웹 사이트에 가 보면 갖가지 효과를 얻을 수 있는 Preset들을 다운받을 수 있다. 필자가 말하고자 하는 것은 여러 가지 효과에 관한 것이 아니라 정확한 컬러를 얻을 수 있는 Preset이다. RAW 파일 포맷의 장점을 한 가지만 더 추가하자면 거의 모든 디지털카메라의 RAW 파일은 대동소이하다는 것이다. 같은 상황이라면 당연히 받아들인 빛은 동일할 것이고, 대부분의 차이는 카메라의 세팅과 프로세서의 알고리즘에 의한 것이므로 센서에 따라 약간의 차이가 있을 뿐 근본적인 차이는 별로 없다는 것이다. 달리 말하면 정확한 컬러를 얻을 수 있는 Preset을 잘 만들어 놓으면 거의 모든 카메라 기종에 동일한 Preset의 적용이 가능하다는 것이다.
라이트룸에서의 Preset Import
라이트룸에서의 Camera Calibration
정확한 컬러를 원하는 독자들은 기사 마지막에 나와 있는 필자의 메일 주소로 이메일을 보내면 필자가 만든 Preset을 받을 수 있다. 이 설정은 캐논 EOS 5D를 이용해서 만들어진 것이지만 위에서 설명했듯이 다른 제조사의 기종들에도 대부분 적용할 수 있다. 단, 비교적 정확한 컬러는 얻을 수 있지만 측색기와 같은 정확성을 의도하고 만들어진 것은 아니라는 점을 주의해야 하겠다. 시각적으로 정확성을 유지하면서 동시에 일반 사진 용도에 알맞도록, 그리고 눈에 보기에도 좋게 조절된 Preset이라 할 수 있다. 따라서 화이트 밸런스와 노출만 정확하면 상당히 정확한 컬러를 보장받을 수 있다. 사용 방법은 매우 간단한데 라이트룸의 Develop 모듈에서 User Preset 부분에 오른쪽 마우스 버튼을 클릭한 뒤 Import로 가서 메일로 받은 Preset을 선택하면 자동으로 복사된다. 카메라 프로파일을 만들어 사용하는 것보다 훨씬 편리한 방법이라고 할 수 있다.
한 가지 덧붙이면 정확한 컬러를 얻기 위한 방법으로 이 Preset을 이용하는 방법과 방금 언급한 프로파일을 만들어 사용하는 방법 이외에도 www.fors.net/chromoholics서 다운받을 수 있는 AcrCalibrator라는 포토샵 스크립트를 이용해서 ACR이나 라이트룸의 Camera Calibration 값을 조절하는 방법이 있는데 그다지 권장하지는 않는다. 정확성도 기대할 만한 것이 아닐 뿐더러 계산에 무려 40~60분 정도가 소요되기 때문이다.
신형 iMac 선택에 관한 주의사항
모니터에 대해서는 지난 8월호 기사에서 다루었지만 내용을 좀 더 덧붙이자면, 가격 대비 성능을 고려할 때 애플의 시네마 디스플레이는 훌륭한 선택이 될 수 있다. 이는 구형 화이트 iMac에도 어느 정도 적용되는 것이다. iMac은 일체형이기 때문에 가격도 저렴하고 컬러 개멋, 시야각, 균일성 등의 측면에서 모니터의 성능도 나쁘지 않아 매력 있는 제품인데, 신형 iMac의 선택은 신중히 하는 것이 좋다. 우선 24˝ 모델은 지난번에도 밝혔듯이 휘도가 너무 밝은 점이 문제인데, 신형에서도 마찬가지이고, 20˝ 모델은 휘도의 문제는 없으나 시야각이 턱없이 좁다. 화면을 실제로 촬영한 예를 보자. 그림 1은 신형 iMac 20˝의 화면을 정면에서 촬영한 것이고 그림 2는 45˚ 돌려서 촬영한 것이다. 정면을 먼저 보더라도 화면의 오른쪽 아래가 왼쪽 윗부분보다 훨씬 밝음을 알 수 있고, 화면을 비스듬히 기울여 보면 화이트 포인트가 심하게 달라질 뿐만 아니라 진한 정도도 훨씬 옅어짐을 볼 수 있다.
한 가지 덧붙이면 정확한 컬러를 얻기 위한 방법으로 이 Preset을 이용하는 방법과 방금 언급한 프로파일을 만들어 사용하는 방법 이외에도 www.fors.net/chromoholics서 다운받을 수 있는 AcrCalibrator라는 포토샵 스크립트를 이용해서 ACR이나 라이트룸의 Camera Calibration 값을 조절하는 방법이 있는데 그다지 권장하지는 않는다. 정확성도 기대할 만한 것이 아닐 뿐더러 계산에 무려 40~60분 정도가 소요되기 때문이다.
신형 iMac 선택에 관한 주의사항
모니터에 대해서는 지난 8월호 기사에서 다루었지만 내용을 좀 더 덧붙이자면, 가격 대비 성능을 고려할 때 애플의 시네마 디스플레이는 훌륭한 선택이 될 수 있다. 이는 구형 화이트 iMac에도 어느 정도 적용되는 것이다. iMac은 일체형이기 때문에 가격도 저렴하고 컬러 개멋, 시야각, 균일성 등의 측면에서 모니터의 성능도 나쁘지 않아 매력 있는 제품인데, 신형 iMac의 선택은 신중히 하는 것이 좋다. 우선 24˝ 모델은 지난번에도 밝혔듯이 휘도가 너무 밝은 점이 문제인데, 신형에서도 마찬가지이고, 20˝ 모델은 휘도의 문제는 없으나 시야각이 턱없이 좁다. 화면을 실제로 촬영한 예를 보자. 그림 1은 신형 iMac 20˝의 화면을 정면에서 촬영한 것이고 그림 2는 45˚ 돌려서 촬영한 것이다. 정면을 먼저 보더라도 화면의 오른쪽 아래가 왼쪽 윗부분보다 훨씬 밝음을 알 수 있고, 화면을 비스듬히 기울여 보면 화이트 포인트가 심하게 달라질 뿐만 아니라 진한 정도도 훨씬 옅어짐을 볼 수 있다.
그림 1. 신형 iMac 20˝의 화면을 정면에서 촬영한 것.
그림 2. 신형 iMac 20˝의 화면을 45° 돌려서 촬영한 것.
또, 구형 화이트 제품보다 시야각이 훨씬 좁아서 상하로 5° 정도만 움직여도 밝기와 컬러가 달라진다. 그 결과 스크린 모서리 부분마다 밝기와 컬러가 조금씩 다르게 보여, 각 부분을 정확히 보기 위해서는 특정 부분과 수직이 되도록 계속해서 머리를 움직이면서 보아야 한다. 제품 규격에 나와 있는 160°, 178°의 시야각 수치는 별로 중요하지 않으며, 실제로는 많은 차이가 날 수 있다. 따라서 지금 iMac을 고려하고 있는 독자들은 구형 제품 중에서 성능이 좋은 기종을 선택하는 것도 좋은 방법일 것이다. 그리고 모니터가 너무 밝다는 게 왜 문제가 되는지 의문이 들 수도 있지만, 최소 휘도가 지나치게 밝아서 자신이 작업하는 환경에 맞출 수 없을 정도라면 절대로 정확한 매칭을 할 수 없다. 참고로 표준 광원 형광등 1개로 조명되는 필자의 방에서 사용하는 모니터는 90 cd/m2로 조절되어 있다.
여러 가지 모니터 캘리브레이션 소프트웨어
필자가 가지고 있는 모니터 캘리브레이션용 소프트웨어는 X-Rite의 Eye-One Match, ProfileMaker Pro, MonacoPROFILER, MonacoOPTIX Pro, 그리고 Integrated Color의 ColorEyes Display Pro(이하 CEDP)가 있다. 물론 이 제품들을 모두 사용하지는 않고 몇 가지만 주로 사용하는데 그 중에서 가장 많이 쓰는 것이 Eye-One Match와 CEDP이다. 소프트웨어마다 장단점이 있는 것은 당연하고 그 내용을 알고 있어야만 좋은 캘리브레이션 결과를 얻을 수 있으며, 쓸모없는 비용의 지출도 막을 수 있을 것이다.
Eys-One Match는 현재 최신 버전이 3.6.2이며 버전이 올라갈수록 품질과 기능이 조금씩 좋아지고 있으며, 예전의 1.5나 2버전에 비하면 상당한 품질 개선이 이루어졌다. 당시 다른 소프트웨어들과의 기능과 성능 비교를 포함한 개선 사항을 몇 번씩 GretagMacbeth사에 보고한 결과 x, y 값 입력이라든가 캘리브레이션 품질 체크에 해당하는 Monitor Validator 기능들이 추가되어, 지금은 더 바랄 게 없을 정도로 좋아졌다. 적용될 모니터가 MacBook Pro 15˝처럼 아주 까다로운 반응을 가진 경우가 아니라면 대부분의 경우에 매우 훌륭한 결과를 비교적 짧은 시간 내에 얻을 수 있다는 장점이 있다. 게다가 이 소프트웨어 패키지에는 모니터뿐만 아니라 프린터, 스캐너, 디지털카메라, 프로젝터를 캘리브레이션 또는 프로파일링할 수 있는 모듈들이 포함되어 있다. (물론 그에 해당하는 비용을 지불해야 한다.)
또, 구형 화이트 제품보다 시야각이 훨씬 좁아서 상하로 5° 정도만 움직여도 밝기와 컬러가 달라진다. 그 결과 스크린 모서리 부분마다 밝기와 컬러가 조금씩 다르게 보여, 각 부분을 정확히 보기 위해서는 특정 부분과 수직이 되도록 계속해서 머리를 움직이면서 보아야 한다. 제품 규격에 나와 있는 160°, 178°의 시야각 수치는 별로 중요하지 않으며, 실제로는 많은 차이가 날 수 있다. 따라서 지금 iMac을 고려하고 있는 독자들은 구형 제품 중에서 성능이 좋은 기종을 선택하는 것도 좋은 방법일 것이다. 그리고 모니터가 너무 밝다는 게 왜 문제가 되는지 의문이 들 수도 있지만, 최소 휘도가 지나치게 밝아서 자신이 작업하는 환경에 맞출 수 없을 정도라면 절대로 정확한 매칭을 할 수 없다. 참고로 표준 광원 형광등 1개로 조명되는 필자의 방에서 사용하는 모니터는 90 cd/m2로 조절되어 있다.
여러 가지 모니터 캘리브레이션 소프트웨어
필자가 가지고 있는 모니터 캘리브레이션용 소프트웨어는 X-Rite의 Eye-One Match, ProfileMaker Pro, MonacoPROFILER, MonacoOPTIX Pro, 그리고 Integrated Color의 ColorEyes Display Pro(이하 CEDP)가 있다. 물론 이 제품들을 모두 사용하지는 않고 몇 가지만 주로 사용하는데 그 중에서 가장 많이 쓰는 것이 Eye-One Match와 CEDP이다. 소프트웨어마다 장단점이 있는 것은 당연하고 그 내용을 알고 있어야만 좋은 캘리브레이션 결과를 얻을 수 있으며, 쓸모없는 비용의 지출도 막을 수 있을 것이다.
Eys-One Match는 현재 최신 버전이 3.6.2이며 버전이 올라갈수록 품질과 기능이 조금씩 좋아지고 있으며, 예전의 1.5나 2버전에 비하면 상당한 품질 개선이 이루어졌다. 당시 다른 소프트웨어들과의 기능과 성능 비교를 포함한 개선 사항을 몇 번씩 GretagMacbeth사에 보고한 결과 x, y 값 입력이라든가 캘리브레이션 품질 체크에 해당하는 Monitor Validator 기능들이 추가되어, 지금은 더 바랄 게 없을 정도로 좋아졌다. 적용될 모니터가 MacBook Pro 15˝처럼 아주 까다로운 반응을 가진 경우가 아니라면 대부분의 경우에 매우 훌륭한 결과를 비교적 짧은 시간 내에 얻을 수 있다는 장점이 있다. 게다가 이 소프트웨어 패키지에는 모니터뿐만 아니라 프린터, 스캐너, 디지털카메라, 프로젝터를 캘리브레이션 또는 프로파일링할 수 있는 모듈들이 포함되어 있다. (물론 그에 해당하는 비용을 지불해야 한다.)
Eye-One Match의 메인 화면.
ColorEyes Display Pro의 메인 화면.
Integrated Color사의 CEDP는 모니터 캘리브레이션에 관심 있는 사람이라면 아마도 누구나 알 만한 제품일 것이다. 이 제품은 그야말로 각종 기능으로 꽉 채워져 있다고 할 수 있는데, 다양한 DDC(Display Data Channel) 프로토콜 모니터의 지원, 화이트 포인트 튜닝, 자동 휘도 조절, L* 감마, absolute/relative 블랙 렌더링, 14 point 그레이 밸런스 조절 등이 그 특징적인 기능의 일부이다.
조금 더 자세한 내용을 알아보자. DDC는 캘리브레이션 소프트웨어가 모니터의 하드웨어를 조절할 수 있도록 하는 프로토콜인데, 예를 들어 밝기나 콘트라스트 등을 사용자가 일일이 맞출 필요 없이 소프트웨어가 자동으로 조절해 주므로 훨씬 편리하고 좋은 캘리브레이션 결과를 얻을 수 있다. DDC 프로토콜을 지원하는 일부 모니터와 함께 사용할 때에는 기준만 입력해 주면 캘리브레이션 과정이 거의 전자동으로 이루어진다.
자동 휘도 조절은 사용자가 원하는 모니터의 밝기를 예를 들어 150 cd/m2라고 입력만 하면 자동으로 그에 맞게 조절이 이루어지는 것을 말한다. Eye-One Match에서도 휘도를 입력하는 부분은 있지만 그것은 그 수치를 기준으로 현재의 상태를 체크한 뒤 사용자 스스로 조절하라는 것이지 소프트웨어가 자동으로 조절해 주지는 않는다. 하지만 CEDP에서는 그 휘도 정보가 모니터 프로파일 자체에 기록되기 때문에 만약 150 cd/m2에 캘리브레이션한 후 모니터의 휘도를 변경하더라도, 컴퓨터를 재시동하면 감마 로더가 자동으로 휘도를 복원시켜 준다.
Integrated Color사의 CEDP는 모니터 캘리브레이션에 관심 있는 사람이라면 아마도 누구나 알 만한 제품일 것이다. 이 제품은 그야말로 각종 기능으로 꽉 채워져 있다고 할 수 있는데, 다양한 DDC(Display Data Channel) 프로토콜 모니터의 지원, 화이트 포인트 튜닝, 자동 휘도 조절, L* 감마, absolute/relative 블랙 렌더링, 14 point 그레이 밸런스 조절 등이 그 특징적인 기능의 일부이다.
조금 더 자세한 내용을 알아보자. DDC는 캘리브레이션 소프트웨어가 모니터의 하드웨어를 조절할 수 있도록 하는 프로토콜인데, 예를 들어 밝기나 콘트라스트 등을 사용자가 일일이 맞출 필요 없이 소프트웨어가 자동으로 조절해 주므로 훨씬 편리하고 좋은 캘리브레이션 결과를 얻을 수 있다. DDC 프로토콜을 지원하는 일부 모니터와 함께 사용할 때에는 기준만 입력해 주면 캘리브레이션 과정이 거의 전자동으로 이루어진다.
자동 휘도 조절은 사용자가 원하는 모니터의 밝기를 예를 들어 150 cd/m2라고 입력만 하면 자동으로 그에 맞게 조절이 이루어지는 것을 말한다. Eye-One Match에서도 휘도를 입력하는 부분은 있지만 그것은 그 수치를 기준으로 현재의 상태를 체크한 뒤 사용자 스스로 조절하라는 것이지 소프트웨어가 자동으로 조절해 주지는 않는다. 하지만 CEDP에서는 그 휘도 정보가 모니터 프로파일 자체에 기록되기 때문에 만약 150 cd/m2에 캘리브레이션한 후 모니터의 휘도를 변경하더라도, 컴퓨터를 재시동하면 감마 로더가 자동으로 휘도를 복원시켜 준다.
CEDP의 모니터 유형 설정.
CEDP의 커스텀 측정점 추가 기능.
그리고 CEDP는 그레이 밸런스를 맞출 때 다른 어느 제품보다 더 많은 지점을 이용한다. 다른 제품들이 보통 5~8군데의 포인트를 이용해서 밸런스를 조절하는데 반해, 이 제품은 기본적으로 14군데의 지점을 이용하고 만약 미비한 지점이 있다고 보여지면, 6군데까지의 측정점을 사용자가 추가로 지정함으로써 그레이 밸런스를 개선할 수 있도록 되어 있다. 위에서 언급했던 일부 MacBook Pro의 경우 전체적으로 푸르거나 붉은 색조가 도는 것이 아니라 계조의 부분마다 서로 다른 색조를 띠기 때문에 단 몇 군데의 지점만으로는 그레이 밸런스를 잡기가 매우 어려운데, 이 경우에 CEDP를 이용하면 훨씬 좋은 결과를 얻을 수 있다.
마지막으로 CEDP는 블랙 렌더링에 관해서 다른 제품들과는 좀 더 다른 접근을 하고 있다. Eye-One Match를 포함한 여타의 제품들은 모니터의 블랙 포인트를 상대적으로 처리하기 때문에 모니터의 블랙이 정말 블랙이든 약간 밝은 블랙이든, 컬러가 조금 섞여 있든 현재의 상태가 기준이 되는데 반해서, CEDP는 그와 유사한 상대적 처리 방법 이외에 절대적 처리방법을 함께 가지고 있다. 이 옵션을 Absolute에 두면 블랙의 밝기를 정말 0 cd/m2에 가깝도록 조절하기 때문에 이른 바 ‘true black’을 얻을 수 있는 장점이 있는 반면, 보통은 그레이 스케일의 계조가 섀도 부분에서 잘려 나가는 결과를 낳기 때문에 문제가 되기도 한다. 그러면 블랙 렌더링을 Relative에 설정하면 문제가 없는가? 여기에 이 제품의 딜레마가 있다. 블랙 렌더링을 Relative, Luminance를 Minimum에 설정하면 모니터가 보여 줄 수 있는 가장 어두운 블랙을 기준으로 조절해 줘야 하는데, 실제로는 그보다 밝은 블랙을 얻는 경우가 많다. 만약 제대로 처리된다면 이미지의 RGB 값이 0, 0, 0일 때 비디오 신호도 마찬가지로 0, 0, 0이어야 한다. 그런데 필자의 iMac을 이 세팅으로 캘리브레이션해 보면 RGB 0, 0, 0이 22, 22, 23으로 처리되고 있음을 알 수 있다. 말하자면 절대적으로 처리하면 정말 블랙다운 블랙을 얻기는 하되 섀도가 묻혀 버리고, 상대적으로 처리하면 부드러운 계조를 유지하지만 완벽한 블랙이 되진 않는다.
마지막으로 CEDP는 블랙 렌더링에 관해서 다른 제품들과는 좀 더 다른 접근을 하고 있다. Eye-One Match를 포함한 여타의 제품들은 모니터의 블랙 포인트를 상대적으로 처리하기 때문에 모니터의 블랙이 정말 블랙이든 약간 밝은 블랙이든, 컬러가 조금 섞여 있든 현재의 상태가 기준이 되는데 반해서, CEDP는 그와 유사한 상대적 처리 방법 이외에 절대적 처리방법을 함께 가지고 있다. 이 옵션을 Absolute에 두면 블랙의 밝기를 정말 0 cd/m2에 가깝도록 조절하기 때문에 이른 바 ‘true black’을 얻을 수 있는 장점이 있는 반면, 보통은 그레이 스케일의 계조가 섀도 부분에서 잘려 나가는 결과를 낳기 때문에 문제가 되기도 한다. 그러면 블랙 렌더링을 Relative에 설정하면 문제가 없는가? 여기에 이 제품의 딜레마가 있다. 블랙 렌더링을 Relative, Luminance를 Minimum에 설정하면 모니터가 보여 줄 수 있는 가장 어두운 블랙을 기준으로 조절해 줘야 하는데, 실제로는 그보다 밝은 블랙을 얻는 경우가 많다. 만약 제대로 처리된다면 이미지의 RGB 값이 0, 0, 0일 때 비디오 신호도 마찬가지로 0, 0, 0이어야 한다. 그런데 필자의 iMac을 이 세팅으로 캘리브레이션해 보면 RGB 0, 0, 0이 22, 22, 23으로 처리되고 있음을 알 수 있다. 말하자면 절대적으로 처리하면 정말 블랙다운 블랙을 얻기는 하되 섀도가 묻혀 버리고, 상대적으로 처리하면 부드러운 계조를 유지하지만 완벽한 블랙이 되진 않는다.
CEDP의 블랙 렌더링 옵션

CEDP의 상대적 블랙 렌더링 결과.
이 문제에 대해서 Integrated Color사는 아직 해결책을 내놓지 못 하고 있다. Integrated Color사와 몇 차례 의견 교환을 했으나, 아마 이 문제를 정확히 파악하지 못하고 있는 것은 아닌가 하는 느낌을 받았다. 그래서 결론은 불행히도 완전한 모니터도 없지만 완전한 모니터 캘리브레이션 소프트웨어도 아직은 없다.
인쇄용 파일 준비
독자들 중에는 인쇄용 CMYK 파일 변환에 어려움을 겪는 분들이 있을 것이다. 가끔 “어떻게 해야 RGB 사진의 컬러가 안 바뀌고 CMYK 파일로 변환되나요?”라는 질문을 받는다. 컬러가 전혀 변하지 않고 CMYK로 변환하는 것은 불행히도 대부분의 경우 불가능하다. 이 질문은 “어떻게 하면 최대한 가깝게 변환하느냐”의 문제인 것이다. 사진가의 RGB 이미지를 받아서 제대로 된 방법으로 인쇄용 파일로 변환하는 디자이너가 거의 없는 것이 현실이다. 사실 그냥 포토샵의 Image>Mode>CMYK Color를 선택해 변환하는 것이 대부분이라고 할 수 있다. 아니면 이상한 CMYK 파일을 줬다고 사진가를 탓하기도 한다. 인쇄소와 거래하는 사람은 디자이너이며 그 파일을 건네 주는 사진가는 그 파일이 어떤 인쇄소로 갈지, 어떤 기준의 인쇄를 겪을지 알 수 없는 것은 당연한 일 아닌가?
다른 배경 설명을 먼저 간단히 하자면, 물론 인쇄에 사용하는 옵셋 인쇄기도 프린터이므로 프로파일링이 가능하다. 그러나 한 가지 기억할 것은 프로파일은 그 장비가 생성된 시점의 상태를 정확히 유지할 것을 전제로 하는데, 잉크젯의 경우에는 거의 정확히 유지가 되기 때문에 몇 달이라도 그 프로파일을 계속 사용할 수 있는 반면, 옵셋 인쇄기는 몇 분 단위로 상태가 변한다. 인쇄기를 조작하는 기술자가 정확한 농도를 얻어 내고 그 상태를 붙잡을 수 있다면 좋으련만 현재 상태로는 거의 불가능하다.
물론 빌 앳킨슨Bill Atkinson은 자신의 『Within the Stone』이라는 사진집을 인쇄하기 위해서 반푸Vanfu라는 일본 인쇄소와 함께 옵셋 프린터 프로파일링을 한 뒤 그 상태를 유지하게 함으로써 놀랍도록 정확한 컬러와 풍부한 컬러의 인쇄물을 얻을 수 있었지만 일단 이것은 ‘극히 예외적인 경우’에 해당한다.

1 옵셋 프로파일링을 위한 타깃 인쇄.
2 옵셋 프로파일링 타깃 측정 장면.
현실로 돌아오면 이렇게 하면 된다. 캘리브레이션된 모니터에 정확히 컬러 세팅이 된 포토샵을 열고 자기가 거래하는 인쇄소에서 최근에 인쇄한 컬러가 풍부한 인쇄물을 표준 광원 아래에서 펼친다. 앞의 문장에 포함된 한 구절 한 구절이 모두 조건이다. 그 프린트물을 인쇄하는 데 최종적으로 사용된 다수의 CMYK 파일을 열고 Assign Profile로 가서 눈에 보이는 모든 프로파일을 적용해 가면서 어떤 프로파일을 할당했을 때 모니터의 이미지와 인쇄물이 가장 잘 매칭이 되는지 확인한다. 하나를 찾아내면 앞으로 그 인쇄소에는 그 프로파일을 이용해서 변환한 뒤 보내면 된다. 물론 약간의 튜닝이 필요할 수 있다.
알고 보니 너무 쉬웠나? 그렇다, 알고 보면 쉬운 것이다. 필자가 이 연재를 위해서 바로 그렇게 하고 있고 결과는 거의 정확하다. 필자는 포토넷의 기사가 출력되는 인쇄소를 위해서는 ‘U.S.Sheetfed Coated v2’ 프로파일로 변환하였을 때 가장 정확한 결과를 얻을 수 있었다. 다른 인쇄물도 같은 방법으로 준비하고 있으며, 인쇄소에서 간단한 조절만 지시해도 거의 정확한 매칭을 얻을 수 있다.
마무리하는 말
컬러 매니지먼트 시스템 즉 CMS에 관해 알아보았다. 물론 글을 쓴 사람으로서 이 연재가 독자들에게 많은 도움이 되었기를 간절히 바라고 또 그렇게 될 수 있도록 노력해 왔다. 여러분이 디지털 이미징을 다루는 데 있어서 컬러에 관한 갖가지 문제와 의문이 있음을 알고 있기 때문에, 그 문제와 의문에서 벗어나 정확한 개념을 정립하고 각 상황에 대처할 수 있게 되기를 바라는 것이다. 다른 모든 내용을 제외하고라도 ‘캘리브레이션되지 않은 모니터와 컬러 세팅이 되지 않은 이미징 소프트웨어를 앞에 놓고는 아무런 얘기를 할 수 없다’는 것을 정확히 인식하게 되었다면 가장 큰 수확이라고 볼 수 있을 것이다.
그리고 그 동안 연재가 나가면서 편집상의 실수로 그림의 설명이 바뀌거나 지난달의 설명이 붙어 있을 때도 있었던 것으로 기억한다. 독자들에게 대신 사과의 말씀을 드리며 필자가 연구하고 경험한 것을 바탕으로 조금도 어긋남이 없는 내용이라고 확신하는 것만 담았지만 편집 오류를 제외한 내용 자체의 오류는 필자의 탓임을 밝혀 둔다. 늘 쫓기듯 글을 쓸 수밖에 없어서 더 충실한 내용을 담지 못했던 것이 아쉬움으로 다가온다. 지면의 제약으로 연재에 담지 못했던 내용은 내년에 발간될 필자의 컬러 매니지먼트 책자를 참고하길 바라며, 그동안 연재를 읽어 준 독자들께 감사드린다.
알고 보니 너무 쉬웠나? 그렇다, 알고 보면 쉬운 것이다. 필자가 이 연재를 위해서 바로 그렇게 하고 있고 결과는 거의 정확하다. 필자는 포토넷의 기사가 출력되는 인쇄소를 위해서는 ‘U.S.Sheetfed Coated v2’ 프로파일로 변환하였을 때 가장 정확한 결과를 얻을 수 있었다. 다른 인쇄물도 같은 방법으로 준비하고 있으며, 인쇄소에서 간단한 조절만 지시해도 거의 정확한 매칭을 얻을 수 있다.
마무리하는 말
컬러 매니지먼트 시스템 즉 CMS에 관해 알아보았다. 물론 글을 쓴 사람으로서 이 연재가 독자들에게 많은 도움이 되었기를 간절히 바라고 또 그렇게 될 수 있도록 노력해 왔다. 여러분이 디지털 이미징을 다루는 데 있어서 컬러에 관한 갖가지 문제와 의문이 있음을 알고 있기 때문에, 그 문제와 의문에서 벗어나 정확한 개념을 정립하고 각 상황에 대처할 수 있게 되기를 바라는 것이다. 다른 모든 내용을 제외하고라도 ‘캘리브레이션되지 않은 모니터와 컬러 세팅이 되지 않은 이미징 소프트웨어를 앞에 놓고는 아무런 얘기를 할 수 없다’는 것을 정확히 인식하게 되었다면 가장 큰 수확이라고 볼 수 있을 것이다.
그리고 그 동안 연재가 나가면서 편집상의 실수로 그림의 설명이 바뀌거나 지난달의 설명이 붙어 있을 때도 있었던 것으로 기억한다. 독자들에게 대신 사과의 말씀을 드리며 필자가 연구하고 경험한 것을 바탕으로 조금도 어긋남이 없는 내용이라고 확신하는 것만 담았지만 편집 오류를 제외한 내용 자체의 오류는 필자의 탓임을 밝혀 둔다. 늘 쫓기듯 글을 쓸 수밖에 없어서 더 충실한 내용을 담지 못했던 것이 아쉬움으로 다가온다. 지면의 제약으로 연재에 담지 못했던 내용은 내년에 발간될 필자의 컬러 매니지먼트 책자를 참고하길 바라며, 그동안 연재를 읽어 준 독자들께 감사드린다.
최창호고려대학교와 동대학원에서 영어학을 전공하고, 미국 아트 센터 칼리지 오브 디자인과 스쿨 오브 비주얼 아트에서 사진을 전공했다. 서울예술대, 신구대, 계명대 사진과에서 디지털 사진과 CMS 전문 교육기관인 컬러 센터(The Color Center)의 센터장으러서 사진가, 디자이너, 휴대폰 카메라 개발자들을 위한 컬러 교육을 담당하고 있으며, 한국 색채학회 이사로 있다.
3 생성된 프로파일로 변환된 이미지를 테스트 인쇄하고 최종 승인된 프린트를 들고 있는 빌 앳킨슨.
사진가를 위한 CMS 6
파일 포맷의 장점과 활용
복잡하고 어렵게 느껴지는 컬러 매니지먼트. '사진가를 위한 CMS'는 단지 원하는 컬러를 얻는 것에 그치지 않고 작업자가 CMS의 효율성을 높이게끔 도와줄 예정이다. 실전을 바탕으로 한 내용들은 한번에 거의 정확한 컬러에 도달함으로써 컬러의 정확성. 비용과 시간의 절약, 스트레스 감소, 이견없는 의사 소통 등 모든 면에서 이익을 얻을 수 있는 좋은 지침이 될 것이다.
RAW 파일 포맷: 아직 구워 내지 않은 빵 반죽
RAW 파일에 대해서는 독자들이 이미 다른 기사들에서 접했을 것이기 때문에 RAW 파일 포맷과 그 처리 방법, 그리고 그에 이용되는 소프트웨어 등에 대한 자세한 설명이나 평가는 생략하기로 하고, 중요한 사항들만 간단하게 짚고 넘어가기로 하자.우선 ‘라우 파일’이라고 읽지 말자. 그렇다고 ‘로우 파일’도 아니다. 그냥 ‘로 파일’이다. 누가 그렇게 읽기 시작했는지도 궁금할 뿐더러 그렇게 읽을 근거가 무엇인지도 궁금하다. 사실 모든 디지털카메라들은 RAW 포맷으로 사진을 찍는다고 볼 수 있다. 단지 어떤 기종들은 그 데이터를 우리에게 건네주지 않고 색온도나 색공간, 샤프니스, 콘트라스트 등의 정해진 기준들을 적용해 스스로 일종의 자동 처리를 거쳐서 완제품을 던져 주기 때문에 우리가 얻을 수 없는 것이고, 어떤 고급 기종들은 다행히도 자기가 캡처한 데이터를 고스란히 우리에게 건네주는데 이것이 RAW 파일이다. 그 처리는 사용자 자신과 사용 소프트웨어의 몫이 되는 것이다. 이 반죽 원료를 가지고 크루아상을 만들든 바게트를 굽든 그것은 우리 취향에 따라 달라질 것이다. 그러니까 잘만 하면 기막힌 결과물을 얻을 수도 있고, 반대로 솜씨가 없으면 맛없는 빵이 되기 때문에 이제부터 솜씨를 길러야 한다.
RAW 파일 포맷의 장
이 RAW 파일에는 디지털카메라의 센서가 픽셀마다 기록한 빛의 양에 대한 신호를 디지털화한 데이터를 고스란히 담고 있어서 우리가 잘 처리하기만 하면 JPG라는 완제품을 넘겨받을 때보다 훨씬 좋은 품질의 사진을 약속한다. 그럼 어떤 좋은 점이 있는지 간단하게 정리해 보자.
1) 화이트 밸런스로부터의 해방
우선 화이트 밸런스에 대한 의무에서 벗어난다. JPG 포맷으로 촬영할 때에는 주어진 환경에 대한 색온도와 컬러 밸런스 정보를 적용해서 완제품이 주어지기 때문에 만약 그 세팅을 잘못 했다면 잘못된 상태의 제품을 얻게 된다. 독자들 중에는 아마도 과거에 필름 카메라를 사용하면서 텅스텐 타입 슬라이드 필름으로 대낮에 촬영하는 실수를 경험한 분이 있을지 모르겠다. 그 결과는 당연히 모든 게 푸르스름한 컬러의 필름이었을 것이다. 디지털카메라로 촬영할 때에는 카메라의 세팅 하나로 화이트 밸런스가 설정되기 때문에 주의하지 않으면 이런 실수를 훨씬 자주 저지르게 된다. 카메라 세팅이 3200K로 되어 있는 것을 까맣게 모르고 낮에 수백 장을 JPG로 촬영했다면 거의 전부를 폐기 처분해야 할 것이다. 그러나 RAW 파일로 촬영했다면 전혀 얘기가 달라진다. 앞에서도 말했듯이 RAW 파일은 화이트 밸런스 세팅 등의 기준으로 아직 처리되지 않은 상태이기 때문에 사용자가 나중에 처리할 때, 제대로 잡아 주면 촬영 당시 제대로 설정했을 때와 조금도 차이가 없는 사진을 얻을 수 있다.
1 : 화이트 밸런스가 제대로 촬영된 이미지.
2 : 화이트 밸런스가 푸르게 촬영된 이미지.
3 : 화이트 밸런스가 누렇게 촬영된 이미지.
2) 너그러운 노출 관용도와 넓은 계조 범위
RAW 파일로 촬영하면 노출 실수에 대한 걱정도 상당 부분 덜 수 있다. JPG은 촬영된 RAW 데이터를 내장된 알고리즘에 따라 ‘보기 좋게’ 처리하기 때문에 사실은 쓰고 남은 데이터를 버리는 셈이다. 하지만 RAW 파일은 센서가 캡처한 모든 원천 데이터를 대상으로 해서 처리하기 때문에 섀도와 하이라이트에 상당한 ‘여유’ 데이터가 있는 것이 보통이다. 따라서 그다지 콘트라스트가 심하지 않은 장면이라면 ±2 stop까지도 큰 무리 없이 복구시킬 수 있다. 그리고 마찬가지 이유로 훨씬 넓은 범위의 계조를 담아낼 수 있다. 다시 말하자면 담아낼 수 있는 계조 범위Dynamic Range가 더 넓다.
.jpg)
1 : 적정 노출로 촬영된 이미지.
.jpg)
2 : 2 stop 노출 부족으로 촬영된 이미지.
.jpg)
3 : 2 stop 노출 과다로 촬영된 이미지.
.jpg)
1 : 적정 노출로 촬영된 이미지.
.jpg)
2 : 2 stop 노출 부족으로 촬영된 이미지.
.jpg)
3 : 2 stop 노출 과다로 촬영된 이미지.
.jpg)
.jpg)
5 : 노출 과다를 보정한 이미지.
3) 우수한 선명도와 디테일
선명도의 측면에서도 RAW 파일은 장점을 가지고 있다. 원래 카메라의 센서에 촬영될 때 각각의 센서는 R, G, B 중 하나씩만을 캡처하기 때문에 나중에 RAW 파일 처리 소프트웨어에서 이를 재해석해서 원래의 이미지의 모양으로 변환해야 하는데, 이 과정을 ‘디모자이킹demosaicing’이라고 한다. 변환 소프트웨어마다 이 디모자이킹 알고리즘이 다르기 때문에 선명도나 섬세한 디테일의 묘사에도 영향을 미치는데 어도비의 ACR(Adobe CameraRAW)이나 페이즈원의 캡쳐원 등의 우수한 소프트웨어를 사용한다면 같은 이미지라도 JPG 파일보다 우수한 선명도를 얻을 수 있다.
.jpg)
.jpg)
1 : RAW와 JPG로 촬영한 원본 이미지
2 : RAW 파일로 촬영한 이미지.
3 : JPG 파일로 촬영한 이미지.
4) High Bit-Depth로 인한 부드러운 계조
그리고 RAW 파일은 12bit 또는 14bit로 기록되기 때문에 훨씬 부드러운 계조를 얻을 가능성이 있다. 12bit라 함은 R, G, B 한 개의 채널당 4,096가지, 14bit는 16,384가지의 정확성을 가지고 디테일을 기록하는 것을 말하고, 그에 반해서 8bit인 JPG 파일은 256단계의 차이밖엔 기록할 수 없다. 물론 일반적인 경우에는 그 차이가 눈에 잘 띄지 않지만 매우 부드러운 계조를 가진 부분에서 또는 나중에 후보정을 심하게 했을 경우에는 그 차이를 확인할 수 있다. 이런 경우 RAW 파일을 16bit 이미지로 처리해 내면 문제를 피할 수 있다.5) 넓은 컬러 개멋
마지막으로 RAW 파일로 이미지를 처리하면 sRGB나 AdobeRGB 같은 상대적으로 좁은 색공간의 제약을 받을 필요가 없다. 다시 말하자면 더 넓은 색공간 안에 이미지를 담아낼 수 있다는 것이다. 일반적으로 디지털카메라의 메뉴에 보면 색공간을 sRGB나 AdobeRGB 둘 중에서 선택하도록 되어 있다. 이 설정은 RAW 파일이 아닌 JPG이나 TIFF 파일로 처리된 이미지에 적용되는 것이다. RAW 포맷으로 촬영을 하면 이 두 공간 안에 모든 컬러 정보가 담기게 되는데 현실 세계에는 이 두 공간을 벗어나는 컬러가 많이 있다. 이런 경우에 RAW 파일로 촬영해서 ProPhoto RGB 같은 넓은 색공간에 담아내면 거의 모든 컬러를 보존할 수 있는 것이다.
예를 들어 그림 9에서 점으로 표현된 것은 그림 8의 컬러 분포를 Lab 공간에 나타낸 것이고 그물 모양으로 된 것은 sRGB 공간이다. 원래 이미지의 노란 꽃들은 보기보다 채도가 높아서 그림에서 볼 수 있듯이 sRGB 공간의 훨씬 바깥에 위치하고 있다. 이것을 JPG로 촬영해서 sRGB에 담아냈다면 이 풍부한 노랑은 모두 깎여 나가서 풍부한 색 정보를 기록할 수 없을 것이다. ACR이나 라이트룸은 ProPhoto RGB 등의 네 가지 공간에만 담아낼 수 있지만 캡쳐원 같은 소프트웨어는 어떤 공간에도 담을 수 있게 되어 있다.
1 : RAW 파일로 촬영한 원본 이미지.
2 : 원본 이미지의 컬러 분포와 sRGB의 비교.
이렇게 RAW 파일 포맷은 여러 가지로 우리에게 풍부한 데이터와 해석의 자유를 제공한다. 특히 만약 있을지 모르는 화이트 밸런스나 노출 등의 실수로부터 더 자유롭기 위해서는 반드시 RAW 파일로 촬영해야 할 것이고, 조금이라도 더 고화질을 추구한다면 사실 JPG로 촬영하는 것은 ‘게으름의 결과’라고 해도 과언이 아니다. 이쯤에서 정신이 드는 분들이 있을지도 모르겠다.
RAW 파일 처리
RAW 파일 처리
물론 RAW 촬영에도 단점이 없지는 않다. 그 대표적인 것이 처리에 대한 부담이다. 파일의 용량들이 커지고 하나씩 처리해야 하기 때문에 후보정에 소요되는 시간이 만만찮다. 더구나 사용하는 컴퓨터가 느리다면 경우에 따라서는 엄두가 나지 않을 것이다. 그러나 이런 것들은 그 과정에서 당연히 수반되는 것이고, 이것을 감안하더라도 우리가 얻을 수 있는 결과는 그만큼 보람 있는 것이기 때문에 포기하기에는 너무 아깝다. 그리고 컴퓨터의 처리 속도가 충분히 빠르다면 전혀 무리 없이 처리할 수 있다.
이제부터는 RAW 파일을 처리하는 방법을 가장 보편적인 소프트웨어인 Adobe CameraRAW 4.2를 이용해서 간단하게 알아보기로 하자. 모든 RAW 변환 프로그램들에 공통적으로 적용될 수 있기 때문에 기본적인 과정만 이해한다면 쉽게 처리할 수 있을 것이다.
1) 화이트 밸런스
RAW 파일 이미지를 ‘현상’해 낼 때 가장 먼저 할 일은 색온도와 틴트를 조절해서 화이트 밸런스를 잡는 것이다. 가장 쉽고도 정확한 방법은 사진 이미지에 정확한 화이트나 그레이를 포함시켜 촬영하고 이것을 이용하는 것인데, 이런 용도로 많이 사용되는 것이 QP card, X-Rite ColorChecker White Balance Card, Kodak Q-13 Color Separation Guide with Gray Scale 등이다. 이 카드들에 포함된 화이트나 그레이 부분을 해당 소프트웨어의 화이트 밸런스 툴로 찍어 주면 되는데 사실은 여기서 주의할 것이 있다.
ACR의 화이트 밸런스 조절.
일반적으로 이 제품들에 포함된 화이트나 그레이가 정확한 것이라고 가정하지만 실상은 그렇지 않은 경우가 많다. 이 중 가장 밸런스가 정확한 것이 QP card인데 101제품에 포함된 화이트, 그레이, 다크그레이의 Lab 측정값을 AdobeRGB로 변환한 정확한 값은 각각 240/240/240, 113/113/113, 78/78/78이다. 소수점을 처리하기에 때에 따라 1 정도의 차이는 있지만 무시할 만하기 때문에 이 값으로 사용해도 문제없다. 따라서 QP card를 함께 놓고 촬영한 다음 정확한 밸런스와 밝기를 원한다면 세 군데의 RGB 값이 위와 같이 나오도록 하면 될 것이고, 사실 이렇게 하면 정확한 재현은 가능하지만 일반적인 기준에서는 콘트라스트가 좀 낮아 보이기 때문에 의도에 따라 콘트라스트를 조금 높여 주면 될 것이다.
그리고 X-Rite의 White Balance Card는 촬영 전에 커스텀 화이트 밸런스를 설정하는 데 유용하게 사용된다. 위에서 설명했듯이 사실 RAW 파일은 화이트 밸런스를 미리 잡지 않더라도 나중에 조절할 수 있지만 나중에 일일이 조절하는 것보다는 미리 기준을 가지고 정확하게 조절한 다음 촬영하는 것이 훨씬 효율적이다. 이 카드의 흰색도 정확하게 a*, b* 값이 0, 0이 아니기 때문에 다시 AdobeRGB 값으로 환산하면 241/240/238에 해당한다. 정밀하게 밸런스를 조절할 수는 없지만 크기가 A4 사이즈여서 촬영할 때 기준으로 삼기에 편리하고 일반적인 경우라면 정확성도 문제가 되지 않을 것이다.
X-Rite 화이트 밸런스 카드.
마지막으로 흔히 미술 작품을 복사 촬영할 때 사용되는 이른바 ‘코닥 컬러 차트’인데 이 제품의 정보를 제대로 이용할 줄 아는 이들은 많지 않은 것 같다. 우선 이 그레이스케일에 있는 그레이들은 정확한 중성이 아니다. 따라서 촬영된 이미지에서 그레이스케일 부분을 찾아 모두 같은 RGB 값으로 조절하면 약간은 잘못된 결과를 얻는다는 얘기이고, 더 문제가 되는 것은 그레이스케일마다 밸런스가 약간씩 다르다는 것이다. 일일이 열거하기 어려우니 몇 개의 값만 알아보자. A에 해당하는 흰색의 AdobeRGB 값은 245/244/243 정도, M 아래에 있는 그레이의 RGB 값은 115/114/112, 그 다음 가장 어두운 19번 블랙의 RGB 값은 33/33/33이다. 또 컬러 컨트롤 패치에 있는 흰색의 RGB 값은 248/248/246, 블랙은 53/52/50이다. 가장 흔히 하는 실수는 이 그레이스케일의 A 흰색을 RGB 255, M 회색을 RGB 128, 19 블랙을 RGB 0으로 설정하는 것이다. 위의 값들을 알고 있다면 좀 더 정확한 조절이 가능할 것이다.
Kodak 그레이스케일과 컬러 컨트롤 패치.
위에서 설명한 것은 제품을 촬영할 때나 미술품을 복사할 때처럼 정확한 컨트롤이 필요한 경우 몇 가지 도구의 도움을 받아 밸런스를 잡는 것이었지만 일반적인 사진 이미지에서는 이런 도구가 찍혀 있을 리가 없기 때문에 눈으로 보고 조절을 해야 한다. 이렇게 하려면 우리가 지금까지 배워 왔듯이 모니터 캘리브레이션과 정확한 컬러 세팅이 필수적인 것이다. 색온도를 조절해서 전체적인 밸런스를 잡은 뒤 남은 색조는 틴트 슬라이더를 움직여서 미세 조절을 한다. 햇빛 아래에서나 백열등 아래에서 촬영된 이미지들은 틴트가 0에서 별로 벗어나지 않을 것이고, 일반 형광등이나 삼파장 형광등 아래에서 촬영된 사진들은 초록 기운이 많이 감돌기 때문에 틴트를 +방향으로 즉, 마젠타 방향으로 옮겨야 할 것이다.여기서 한 가지 덧붙일 것은 포토샵 CS3와 라이트룸이 등장하고부터 JPG 파일도 마치 위에서 설명한 RAW 파일처럼 어느 정도 화이트 밸런스를 조절하는 것이 가능해졌다. 반가워할 일이기는 하지만 그 조절 능력은 RAW 파일과 비교할 바가 못 된다는 점을 기억해야 한다.
2) Exposure와 Blacks로 전체 계조 범위 결정하기
포토샵에서 이미지를 처리할 때에도 마찬가지이지만 이미지 전체의 계조를 잡아 주는 것이 중요하다. Exposure는 블랙을 제외한 하이라이트의 밝기를 결정하기 위한 것이다. 핵심은 언제나 동일하다. 디테일이 손실되지 않는 범위 내에서 풍부한 계조를 얻는 것이다. Blacks는 섀도의 밝기를 결정하는 것인데, 하이라이트의 디테일이 손실되면 사진 품질이 급격히 저하되는 반면 섀도는 너무 디테일이 잘 보이면 콘트라스트가 낮게 보여 약간 손실시키는 것이 오히려 무게감이 있는 이미지로 보여서 때론 의도적으로 그렇게 조절하는 경우가 많다.그리고 디지털 이미지를 보정할 때에는 반드시 세 가지 정보를 동시에 참고하면서 하는 것이 좋다. 첫째는 캘리브레이션된 모니터에서 보이는 시각적인 정보이고, 둘째는 이미지의 RGB 밝기 분포를 손쉽게 볼 수 있는 히스토그램 정보, 그리고 마지막으로 RGB 픽셀 값이다. RGB 값 자체는 별 의미가 없는 것이라고 그렇게 강조하고 여기서는 참고하라는 말은 모순처럼 들릴지 모르지만 이것은 하이라이트, 섀도, 그리고 그레이밸런스를 보기 위한 것이다. 모니터를 정확히 캘리브레이션한 경우에도 거의 화이트나 블랙에 가까운 계조는 눈으로 정확히 판단할 수가 없다. 따라서 숫자의 도움을 받는 것이다. AdobeRGB, sRGB 같은 공간은 이론적인 RGB이기 때문에 그레이밸런스가 맞으면 무조건 RGB 값이 같은 숫자여야 한다. 일반적으로 디테일이 거의 없는 섀도는 RGB 0~5, 디테일을 여전히 포함하고 있는 가장 밝은 하이라이트는 245 정도, 아무리 밝아도 250은 넘지 않아야 한다. 이 부분들을 적절히 사용하면 위의 설명처럼 ±2 stop 정도의 노출 실수는 쉽게 복구시킬 수 있다. 다른 부분은 직접 해 보면 쉽게 이해할 수 있으므로 계조 범위tonal range에 관한 설명은 이것으로 마치자.
ACR의 tonal range 조절.
3) Detail과 Lens Corrections로 세부적인 업그레이드하기
그 다음으로 해야 할 것이 기본 샤프닝이다. 기본 샤프닝이라고 하는 이유는 원래 샤프닝은 작업을 마치고 출력 사이즈가 정해지면 그에 적합하게 주어져야 하지만, 필름을 스캔할 때에도 샤프닝을 적절하게 적용해야 좋은 출발점을 얻을 수 있는 것과 마찬가지로 ‘good starting point’를 얻기 위한 기본이기 때문이다. 여기서 절대로 과다한 샤프닝을 적용해서는 안 된다. 그림 15를 보면 일반적인 경우를 위한 값이 나와 있으니 참고하기 바란다.
ACR의 샤프닝 조절.
샤프닝을 위한 여러 가지 플러그인들이 출시되어 있는데 그 중에서 Pixel Genius에서 만든 PhotoKit Sharpener 같은 소프트웨어를 이용하면 쉽고도 적절한 샤프닝 효과를 얻을 수 있으므로 편리하다. 크게 입력 단계, 작업 단계, 출력 단계의 세 단계로 나누어 각각 적절한 샤프닝을 줄 수 있고, 출력 시에도 잉크젯, 옵셋 인쇄, 라이트젯 같은 연속 계조 프린터, 웹용 이미지 등의 목적에 맞게 세부적인 조절이 가능하다. 이 소프트웨어에서 모든 결과는 별도의 레이어로 처리하기 때문에 언제라도 그 정도를 수정하거나 제거하기가 수월하다. 주의할 점은 여기에서도 적용 대상이 되는 파일은 최종 프린트 사이즈와 해상도에 맞추어져 있는 상태여야 한다.
File>Automate에 보이는 PhotoKit Sharpener.
Lens Corrections에는 색수차 교정과 비네팅 교정 기능이 있다. 모든 렌즈에는 색수차가 발생한다. 이미지를 100%로 키우고 선명한 경계선 같은 부분을 보면서 Red/Cyan, Blue/Yellow 슬라이더들을 움직여 보면 그 경계선 주위에 불필요한 컬러가 생겼다 사라졌다 하는 것이 보인다. 이것을 제거하면 되는 것이다. 주의할 것은 줌 렌즈의 경우 같은 렌즈라도 줌 범위에 따라 색수차가 다르게 생긴다. 예를 들어 24-105mm를 사용한다면 24mm일 때와 105mm일 때 다른 값을 적용해야 할 가능성이 많다. 실제로 필자가 가지고 있는 캐논 EF 24-105mm F4 L 렌즈의 경우 24mm일 때에는 Red/Cyan 값이 -20 정도, 105mm일 때에는 +15 정도가 적절했다. 그리고 비네팅 교정 기능은 비네팅이 생긴 것을 교정하는 것이 기본 목적이므로 수치를 올리면 주변부가 밝아지고 내리면 어두워진다는 점을 주의하자. 따라서 이것을 잘 사용하면 자연스런 비네팅을 일부러 만들 수도 있는 것이다.
.jpg)
.jpg)
PhotoKit Sharpner의 출력 샤프니스 세팅.
ACR의 색수차와 비네팅 교정 세팅.
4) Open/ Export/ Develop: 결과물 꺼내기
기타 조절을 마쳤으면 드디어 완제품을 꺼낼 때가 되었다. CameraRAW 플러그인의 아래 부분을 보면 최종 이미지를 생성할 때 적용할 색공간, 사이즈, Bit-Depth 등의 세팅을 설정하는 부분이 있다. 이미지의 컬러 정보를 최대한 보존하기 위한 목적이라면 ProPhoto RGB를 선택하고 일반적인 경우라면 AdobeRGB를 선택한다. 다른 공간을 선택하면 손해를 보기 때문에 권장할 만하지 않다. 그리고 Depth라고 되어 있는 옵션은 일반적인 경우, 또는 이미지를 처리한 다음 포토샵에서 별도로 보정하지 않아도 되는 경우라면 8Bits/Channel을 선택해도 무관하지만 이미지의 계조를 최대로 보존하거나 추가적인 보정이 많이 필요할 경우에는 16Bits/Channel을 선택해야 나중에 다시 작업하는 일이 없을 것이다. 사이즈는 원래 카메라의 픽셀 사이즈를 유지하면 될 것이고, 해상도 옵션에는 어떤 숫자가 있더라도 상관없다. ‘4368 by 2912’라는 픽셀 수만 확보하면 그것을 1인치 당 300픽셀로 나누든 72픽셀로 나누든 근본적으로는 차이가 없기 때문이다.마지막으로 RAW 파일은 마음이 바뀌면 언제든지 다시 돌아가 작업을 해야 할 원재료이기 때문에 슬라이드나 네거티브 필름을 소중하게 보관해야 하는 것처럼 일단 선택되면 절대 버리지 말아야 한다. 같은 소스라도 나중에 개발되는 더 좋은 소프트웨어로 처리한다면 훨씬 나은 결과를 얻을 수도 있기 때문이다. 그래서 목적에 따라 가장 좋은 소프트웨어를 사용해서 최적의 세팅으로 이미지를 구워 내고 원료는 그대로 보관하는 것이다. 실제로 어도비의 CameraRAW, 라이트룸, 페이즈원의 캡쳐원(프로), 애플의 애퍼쳐, DxO의 옵틱스 프로 등의 RAW Converter 프로그램들을 사용해서 같은 데이터를 처리해 보면 색상, 계조, 선명도, 픽셀 패턴, 노이즈 등이 모두 다르다. 마치기 전에 한 가지 다짐을 하자. 작업을 위해서 컴퓨터를 켜면 언제나 모니터 프로파일이 제대로 설정되어 있는지 확인하고, 포토샵으로 가서 컬러 세팅이 정확히 되어 있는지 체크하자. 그리고 급하지 않다면 모니터를 켜고 반 시간 이상 지나서 컬러 작업을 시작한다. 중요한 것이다.이번 호에서는 좋은 품질의 이미지를 얻을 수 있는 원천인 RAW 파일의 처리에 대해서 알아보았다. 다음에는 지난 내용을 간단하게 정리하고 그 동안 다루지 못했던 몇 가지 내용을 짚어 보면서 연재를 마친다. DxO의 옵틱스 프로 5가 출시 예정에 있는데 이 프로그램의 RAW 파일 처리 품질이 주목할 만한 것으로 보이기 때문에 다음 연재를 쓰기 전까지 출시된다면 간단한 테스트 결과도 함께 포함시킬 예정이다.
ACR의 Workflow Options
DxO의 Optics Pro 5
필자 주: Kodak Color Separation Guide, X-Rite Digital ColorChecker SG/ColorChecker 24의 정확한 AdobeRGB 값이 담겨진 이미지를 받고자 하는 독자들은 필자에게 메일(chiefdirector@colorcenter.co.kr)을 보내시기 바랍니다.
최창호
고려대학교와 동대학원에서 영어학을 전공하고, 미국 아트 센터 칼리지 오브 디자인과 스쿨 오브 비주얼 아트에서 사진을 전공했다. 서울예술대, 신구대, 계명대 사진과에서 디지털 사진과 CMS 전문 교육기관인 컬러 센터(The Color Center)의 센터장으러서 사진가, 디자이너, 휴대폰 카메라 개발자들을 위한 컬러 교육을 담당하고 있으며, 한국 색채학괴 이사로 있다.
피드 구독하기:
글 (Atom)
구글 검색2
가장 많이 본 글
-
지털 이미징의 목적지, 프린터 디지털 프린터의 종류와 특성 현재 사용되고 있는 디지털 프린터의 종류에는 잉크젯 프린터, 람다lambda나 라이트젯lightJet과 같은 포토 레이저 프린터photographic laser printer(일...






















.jpg)
.jpg)
.jpg)
.jpg)
.jpg)
.jpg)
.jpg)
.jpg)
.jpg)
.jpg)
.jpg)
.jpg)
.jpg)
.jpg)
.jpg)
.jpg)
.jpg)
.jpg)